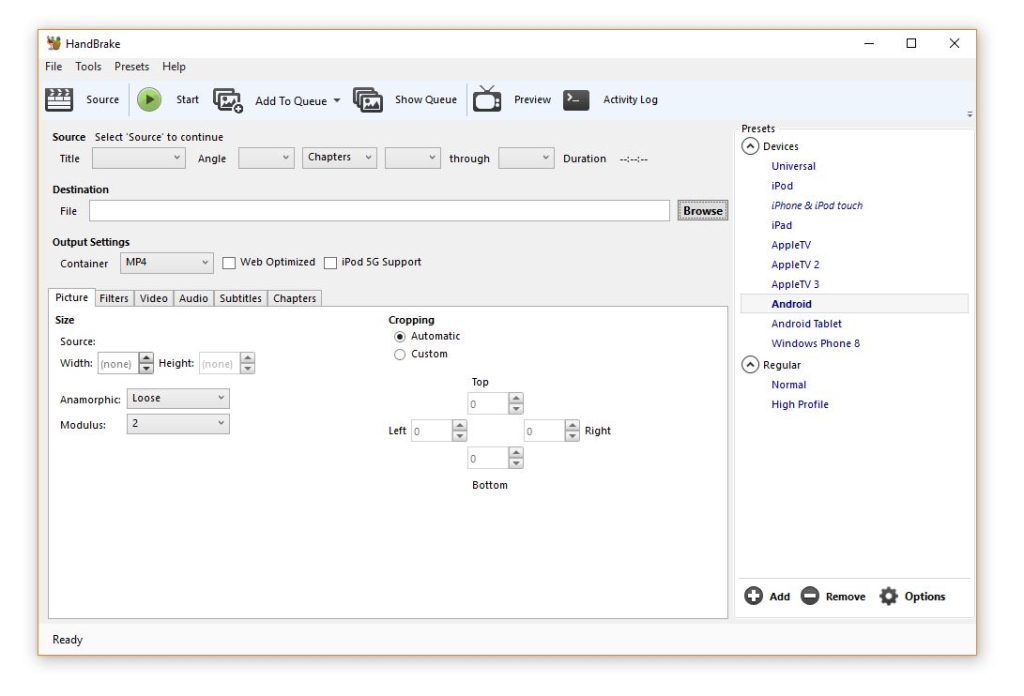Potrebujete prekonvertovať video alebo do súboru vložiť viacero zvukových stôp či priamo zabudovať titulky?
S programom HandBrake tieto úlohy zvládnete bez väčších problémov a bez nutnosti platenia za softvér. Je zadarmo!
HandBrake je open source program, na ktorý sme natrafili náhodou pri príprave článku o prevode obsahu z VHS kaziet a DVD do počítača, tabletu či telefónu. HandBrake predstavuje nástroj, ktorý jednoducho prekonvertuje pôvodný súbor do iného formátu a hoci je hlavným dôvodom, prečo ho asi budete používať, snaha zmenšiť veľkosť jednotlivých videí, tento program toho dokáže oveľa viac.
Výborný softvér zadarmo
Jeho hlavnou výhodou je však to, že je zadarmo. Na internete nájdete veľké množstvo rôznych programov, ktoré ponúkajú rovnakú funkcionalitu. Obvykle sa medzi sebou odlišujú iba z hľadiska používateľského rozhrania. Niektoré sú viac intuitívne, iné menej, avšak v princípe ponúkajú to isté.
HandBrake však nechválime iba preto, že ho môžete používať bez platenia. Na trhu je veľa bezplatných programov, avšak ich kvalita tomu niekedy aj zodpovedá. V tomto prípade si však trúfame tvrdiť, že dostanete všetky funkcie, ktoré potrebujete a ešte aj niečo naviac.
HandBrake je dostupný pre platformy Mac OS X 10.6 až 10.12, Windows Visa až Windows 10 a pre Ubuntu. Program podporuje takmer všetky bežne používané multimediálne formáty, ktoré si môžete prekonvertovať do súboru .MP4 alebo .MKV. Čo sa kodekov týka, nástroj podporuje bežne používaný H.264 aj jeho nástupcu H.265. Takisto nechýba podpora pre MPEG-4, MPEG-2, VP8 a Theora. Výborná je podpora zvukových formátov, v tomto smere vás HandBrake nebude obmedzovať. Odporúčame navštíviť webovú stránku handbrake.fr, kde nájdete všetky potrebné informácie v rámci podstránky Features. Zo stránky si tento program takisto aj stiahnete.

HandBrake využijete aj vtedy, keď si budete chcieť prekonvertovať video do vášho telefónu či tabletu
Intuitívne rozhranie
Na programe HandBrake sa nám páči jeho intuitívne rozhranie. Pokiaľ ste už niekedy pracovali s programami tohto typu, potom vám pravdepodobne netreba nič vysvetľovať. Tento článok sme však koncipovali najmä pre používateľov, ktorí si na disk zálohovali svoje Blu-ray disky a chceli by ich v kompaktnejšej podobe sledovať aj na tabletoch či smartfónoch.
Používateľské rozhranie programu si vystačí s jedným oknom, ktoré obsahuje všetky potrebné nastavenia. Do pozornosti dávame riadok s funkciami Source, Start atď., ktorý predstavuje začiatok vašej práce s programom.
Source
Po kliknutí na ikonu Source môžete definovať, či chcete importovať jeden súbor (File) alebo celú zložku (Folder). Pre potreby modelového príkladu si vystačíme s jedným súborom. Ten pomocou Windows prieskumníka zvolíte.
Následne si môžete všimnúť, že na ďalšom riadku sa objavili informácie – Title, Angle, Duration. Pokiaľ chcete konvertovať celé video, táto časť vás nezaujíma. V opačnom prípade si môžete zadefinovať, ktoré kapitoly sa majú konvertovať, resp. čas od do. Vtedy treba kliknúť na položku Chapters a zvoliť možnosť Seconds.
Output Settings
Ďalší riadok sa volá Destination a pomocou neho si určite názov výstupného súboru a jeho umiestnenie. Väčší dôraz si zaslúži sekcia Output Settings, ktorá definuje kvalitu, rozlíšenie a ďalšie nastavenia výstupného videa. V princípe máte dve možnosti – vybrať si jeden z vopred pripravených profilov alebo si zadefinovať všetky nastavenia sami. Takisto si môžete vytvoriť vlastný profil. Sekciu s profilmi nájdete v pravom bočnom stĺpci rozhrania.
Technicky menej skúseným používateľom odporúčame zvoliť niektorý z profilov a podľa potreby zvýšiť rozlíšenie v nastavení Picture – Size. Pokiaľ si chcete do videa vložiť titulky, túto možnosť nájdete v sekcii Subtitles. Aplikácia umožňuje vloženie .SRT súboru s titulkami a výhodou tohto riešenia je to, že môžete výsledné video sledovať na prakticky ľubovoľnom zariadení a pomocou ľubovoľného prehrávača. Nie všetky systémové aplikácie na prehrávanie videa totiž umožňujú k videu načítať titulky z externého súboru. Pomocou HandBrake tento problém vyriešite, pretože titulky sa stanú súčasťou videa.
Pokiaľ ste s nastaveniami spokojní, stačí kliknúť na ikonu Štart a počkať pár minút, až sa konverzia videa dokončí. Hotovo. Programu môžete zadefinovať aj viacero úloh, ktoré bude postupne konvertovať.
Pokročilé nastavenia pre náročnejších
Náročnejším používateľom dávame do pozornosti nastavenia v sekcii Video, kde si môžete zadefinovať použitý kodek a určiť si aj kvalitu videa či priemerný dátový tok. Vopred navolené nastavenia budú väčšine bežných používateľov vyhovovať, ale ak sa chcete detailne pohrať s nastaveniami, môžete.
Pre úplnosť dodajme, že do vášho videa môžete zakomponovať aj viacero zvukových stôp. Pre tento účel využijete nastavenie Audio. Podmienkou však je, že dané stopy obsahuje zdrojový súbor. HandBrake neumožňuje vkladať ďalšie zvukové súbory takým spôsobom, ako umožňuje napr. importovať .SRT titulky.
Tento článok vyšiel aj v tlačenom novembrovom vydaní TOUCHIT č. 9/2016, preto sa niektoré skutočnosti uvedené v článku, môžu odlišovať oproti aktuálnemu dátumu publikovania.