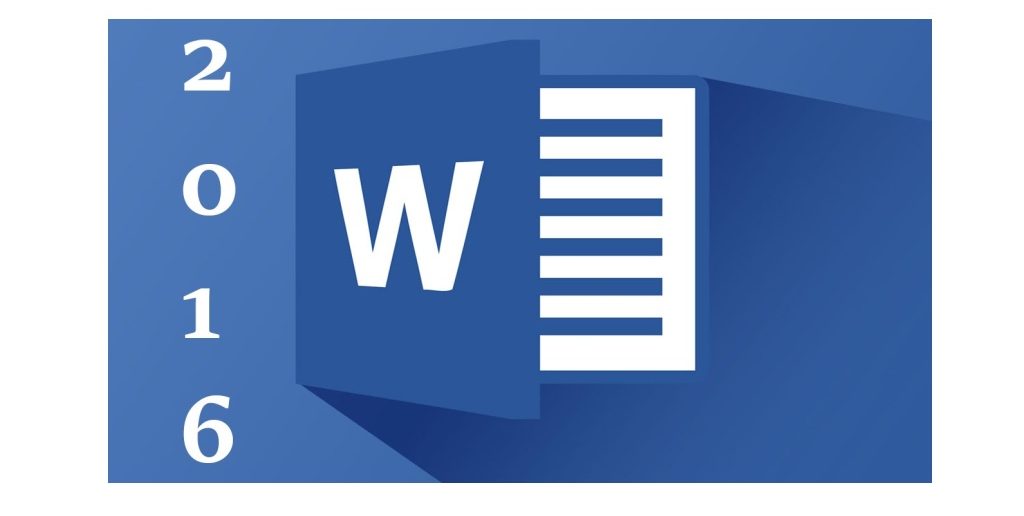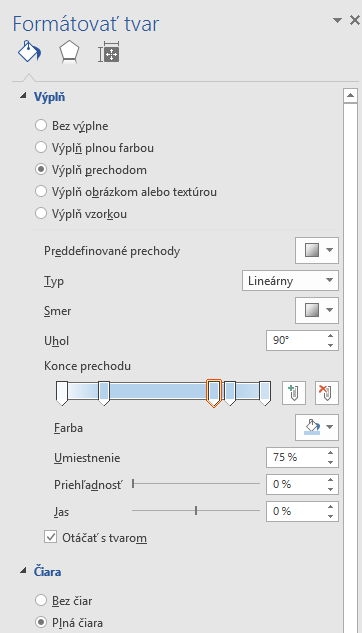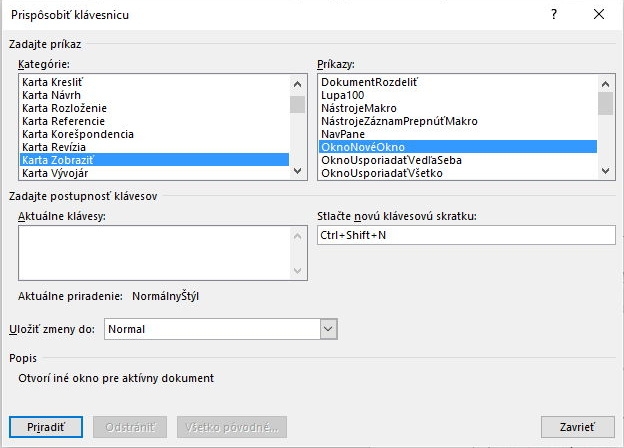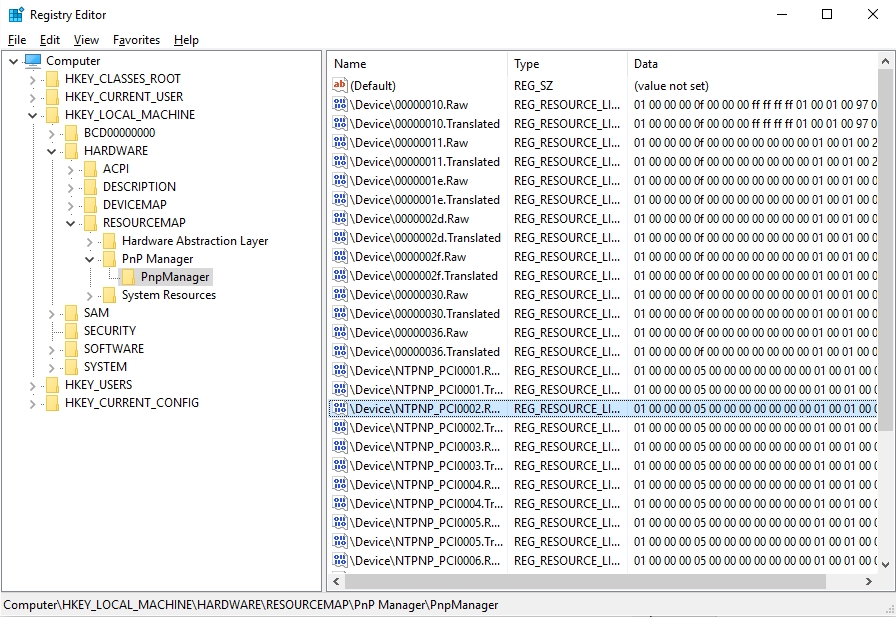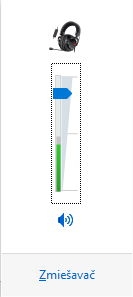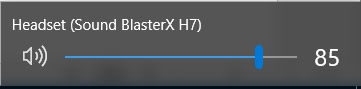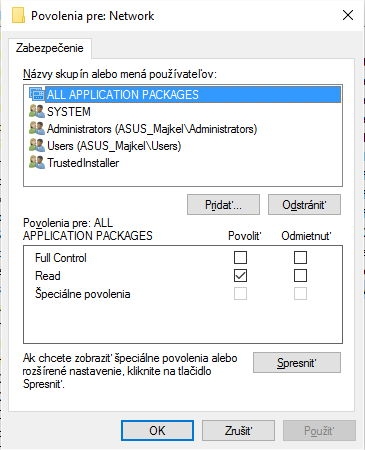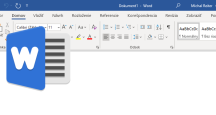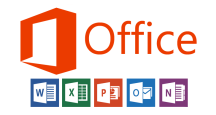V bežnej kancelárii je asi najpoužívanejším programom Word.
Aj preto prinášame tipy zamerané na zrýchlenie práce s ním a ukážeme vám možnosti, o ktorých ste možno nevedeli. Zo sekcie tipov pre Windows tu máme pokročilejšie tipy, na ktoré treba trochu odvahy pustiť sa do registrov systému.
Word: Tvary a formátovanie
Na to, aby ste mohli oživiť svoje wordovské dokumenty o jednoduché kresby, nepotrebujete meniť aplikáciu. Všetko totiž vykonáte priamo počas tvorby dokumentu. Na karte Vložiť – Tvary nájdete zásobu rôznych šípok, jednoduchých a zložitejších tvarov či 3D nákresov. Podstatné však je to, že ich môžete ďalej spracovať. Potom môžu vyzerať ako po použití špeciálnej grafickej aplikácie. Na vložený objekt kliknite pravým tlačidlom a vyberte položku Formátovať tvar. V aplikácii sa zobrazí panel nástrojov, kde nastavíte výplň, obrysy, viacnásobný typ a smer gradientu, hrúbky a typy čiar. Skrátka skutočne mnoho parametrov. Ak ste doteraz tvary nepoužívali, odporúčame ich ako doplnok k rôznym typom návodov, firemným náčrtom a prezentáciám. Tieto tvary nájdete aj v ostatných aplikáciách z balíka Office.
Word: Vlastné klávesové skratky
Klávesové skratky sú štandardnou súčasťou nastavení programu Microsoft Word, no aj ostatných kancelárskych aplikácií. Existuje však veľa úkonov, na ktoré si môžete vytvoriť vlastnú skratku.
V dialógovom okne na priradenie skratiek si vyberiete požadovanú akciu zo všetkých dostupných v programe. Je na vás, akú skratku potrebujete, no dávame vám tip na otvorenie nového okna. Otvoríte ďalšiu inštanciu jedného dokumentu a môžete si jeho okná usporiadať na obe polovice obrazovky. Na toto slúži tlačidlo Nové okno na karte Zobraziť. No klávesovou skratkou je to rýchlejšie. Použiť môžete napríklad Ctrl + Shift + N.
Ako na to?
Pravým tlačidlom kdekoľvek na páse kariet – položka Prispôsobiť pás s nástrojmi – tlačidlo Prispôsobiť.
V tomto okne si vyberiete udalosť, na ktorú má byť klávesová skratka nastavená a kurzor umiestnite do poľa Stlačte novú klávesovú skratku. Stlačením klávesov sa zapíšu do tohto poľa automaticky.
Word: Zázračný kláves F8
Výber obsahu dokumentov nemusíte robiť myšou ani klávesmi Ctrl alebo Shift. Stačí umiestniť kurzor na oblasť, ktorú postupne chcete vyberať a použiť kláves F8. Poďme na to:
- stlačenie F8 – zamkne pozíciu, kde sa nachádza kurzor. Kliknutím myšou inde sa zvýrazní celá oblasť, ktorá vedieť všetkými miestami dokumentu až po miesto kliknutia myšou
- stlačenie F8 – vybratie celého slova, na ktorom bol kurzor
- stlačenie F8 – vybratie celej vety
- stlačenie F8 – vybratie celého odseku
- stlačenie F8 – vybratie celého dokumentu
Z výberového režimu sa dostanete von stlačením klávesu Esc.
Windows 10: Zázraky s Windows cez registre
Registre operačného systému Windows sú jeho základom. Nie sú vyslovene nebezpečné, no zmeny v nich vykonané môžu mať negatívny dopad na niektoré funkcie systému. Takisto aj aplikácií, pretože aj tie si tam zapisujú svoje stavové nastavenia.
Sú funkcie, ktoré v systéme nie sú bežne dostupné. Je totiž toľko čiastkových nastavení, ktoré sa hodia na špecifické prípady, že by bolo veľmi ťažké ich všetky graficky umiestniť medzi štandardné nastavenia. Ovládací panel už aj tak obsahuje množstvo nastavení. Preto sú niektoré takpovediac ukryté. No a je tu ešte jeden dôvod a tým je, že výrobca nemusí garantovať dostupnosť všetkých funkcií pre vybrané verzie alebo kompilácie systému. Nie sú zdokumentované pre bežných používateľov, a tak niektoré môžu fungovať roky aj pre staršie systémy a niektoré dokonca pri vybraných hardvérových konfiguráciách nepôjdu. Preto o nich vedia väčšinou len vývojári a majú k nim širší popis.
Ako na to?
Klávesovou skratkou Win + R spustíme okno na vyhľadávanie. Do neho napíšeme regedit a potvrdíme. Zobrazí sa program na úpravu registrov Windows. Registre sú vlastne súbory uložené na disku a Registry Editor je aplikácia schopná ich čítať a upravovať. Na to, aby sme sprístupnili niektoré funkcie, je potrebné nielen upraviť položku ale dokonca ju vytvoriť.
Priehľadný Hlavný panel
V registroch nájdeme túto vetvu: HKEY_LOCAL_MACHINESOFTWAREMicrosoftWindowsCurrentVersionExplorerAdvanced
Pravým tlačidlom vytvoríme novú hodnotu DWORD: UseOLEDTaskbarTransparency a nastavíme hodnotu 1.
Po odhlásení a prihlásení používateľa bude Hlavný panel priesvitný. Odstránením pridaného kľúča sa vzhľad panelu obnoví do pôvodného stavu.
Prihlasovacia obrazovka bez obrázka
V registroch nájdeme túto vetvu:
HKEY_LOCAL_MACHINESOFTWAREPoliciesMicrosoftWindowsSystem
Pravým tlačidlom vytvoríme novú hodnotu DWORD: DisableLogonBackgroundImage a nastavíme hodnotu 1.
Zmena sa prejaví po reštarte počítača. Opäť platí, že pre návrat k pôvodným nastaveniam stačí nový kľúč vymazať.
Staro-nové audioprvky
Operačný systém Windows 10 zmenil vzhľad prvkov, ktoré ovládajú základné súčasti systému, napríklad Wi-Fi alebo ovládanie hlasitosti. Kto sa chce vrátiť k vzhľadu z Windows 8.1
V registroch nájdeme túto vetvu: HKEY_LOCAL_MACHINESoftwareMicrosoftWindows NTCurrentVersion
Vytvoríme nový kľúč: MTCUVC
Pravým tlačidlom vytvoríme novú hodnotu DWORD: EnableMtcUvc a nastavíme hodnotu 0.
Staro-nové sieťové prvky
Pozor, toto je tip pre tých, ktorí ovládajú systém a politiku bezpečnosti v ňom podrobnejšie.
V registroch nájdeme túto vetvu: HKEY_LOCAL_MACHINESoftwareMicrosoftWindowsCurrentVersionControl PanelSettingsNetwork
Pri tomto type však budeme musieť prevziať oprávnenia a priradiť ich buď na seba alebo na celú skupinu. Pravým tlačidlom na vetvu Network zobrazíme kontextové menu a v ňom vyberieme položku Permissions.
Tu si pridelíte oprávnenia typu Full Control. Položka na získanie povolenia zápisu sa aj v slovenskej lokalizácii nazýva anglickým ekvivalentom.
Kľúč ReplaceVan je už vytvorený. Teraz máte tri možnosti ako zmeniť jeho stav a následný vzhľad a správanie sa vstupu do nastavení siete.
- Hodnota 0 – štandardný vzhľad Windows 10
- Hodnota 1 – otvorí sa okno Centrum sietí a zdieľania
- Hodnota 2 – Vzhľad panelu so zobrazením sieťových prvkov ako vo Windows 8.1
Tento článok vyšiel aj v tlačenom májovom vydaní TOUCHIT č. 4/2016, preto sa niektoré skutočnosti uvedené v článku, môžu odlišovať oproti aktuálnemu dátumu publikovania.