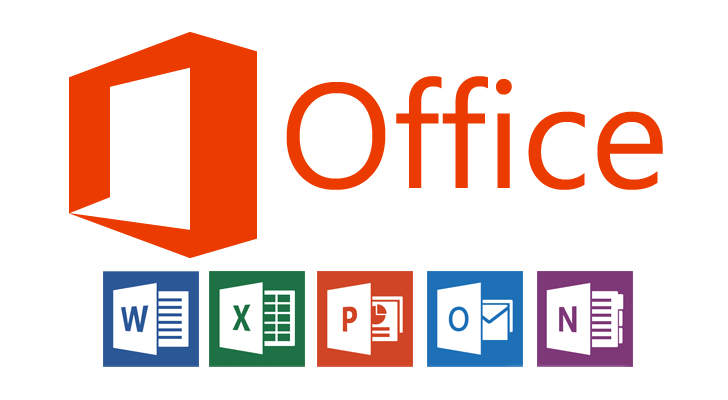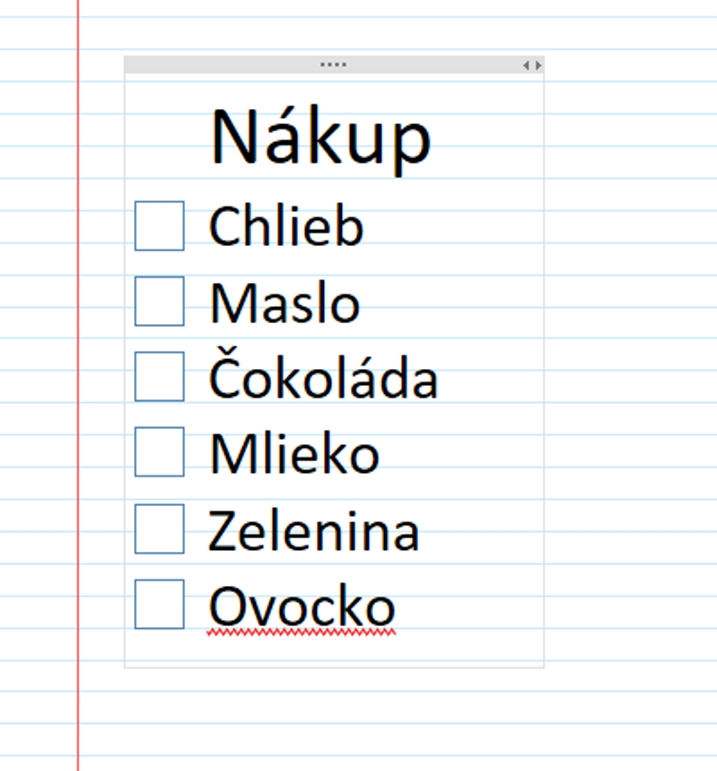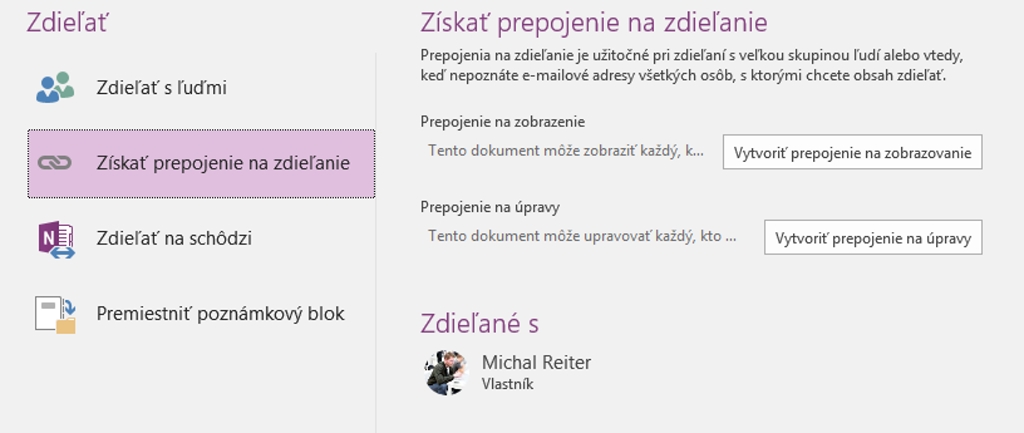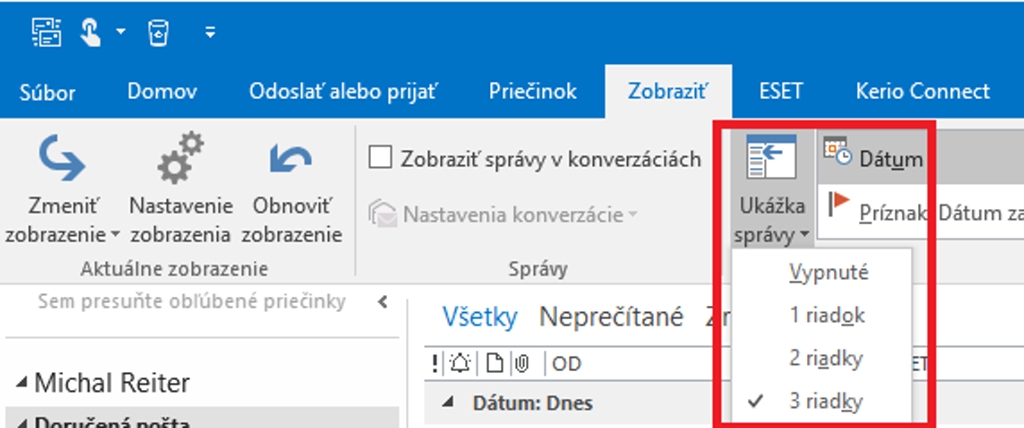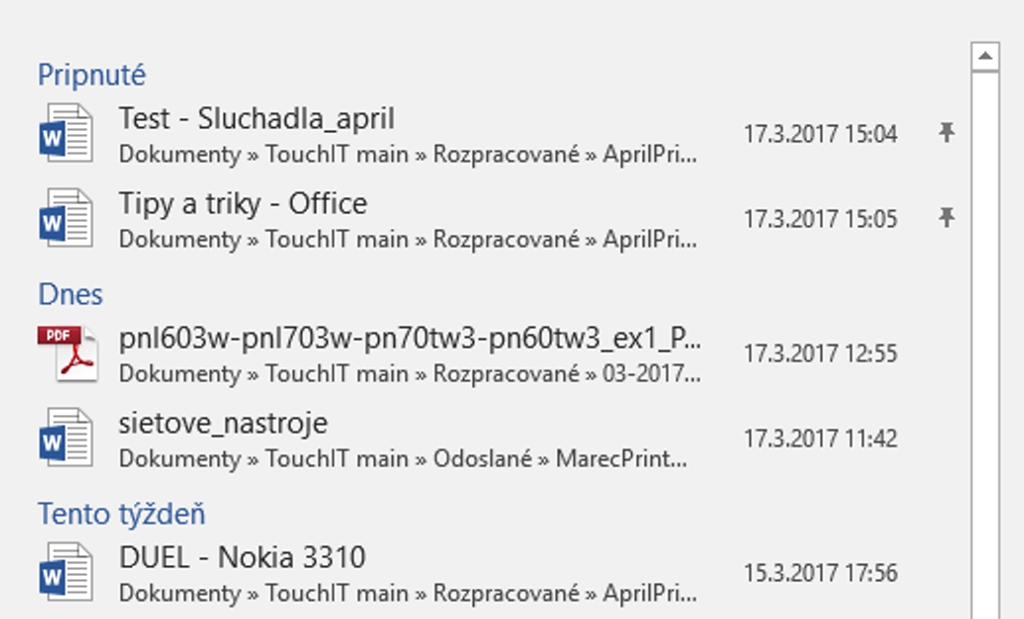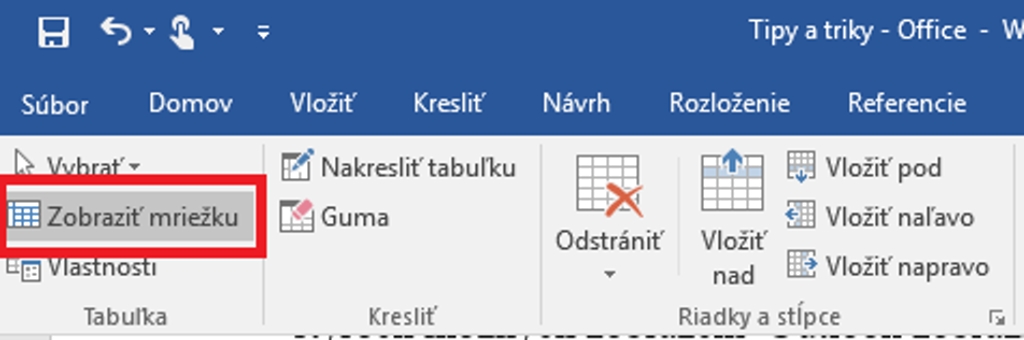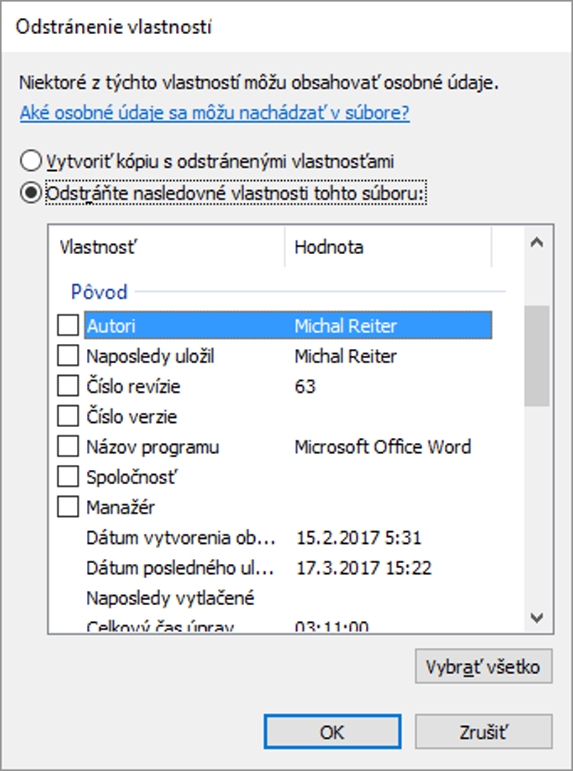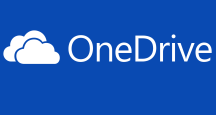V tomto diele tipov pre kancelársky balík Office sme sa zamerali na aplikácie OneNote, Outlook a Word.
Niektoré sú však univerzálne a využijete ich naprieč ostatnými aplikáciami tohto kancelárskeho balíka.
Rýchly zoznam úloh v aplikácii OneNote
Aplikácia OneNote je natoľko univerzálna, že ju môžete používať aj ako zoznam úloh. Stlačte Ctrl+1 a vytvorí sa zaškrtávacie políčko pred textom. Stlačením klávesu Enter bude mať každý nový riadok takéto zaškrtávacie políčko. Dvojité stlačenie Enter ho odstráni. Práca s týmto typom zápisu je prakticky identická ako vo Worde.
Zdieľanie
OneNote podporuje zdieľanie poznámkového bloku. Preto je vhodné si ich spraviť viac. Asi nebudete chcieť zdieľať obsah vášho súkromného bloku s ostatnými. Napríklad na nákupný zoznam alebo úlohy vo firme môžete vytvoriť nový. Do neho budete môcť zapisovať úlohy prípadne poznámky ako v inom bloku. Najjednoduchšie je vytvorenie zdieľania cez odkaz. V menu Súbor – Zdieľať – Získať prepojenie na zdieľanie vytvárate internetový odkaz, ktorý zobrazí váš poznámkový blok v internetovom prehliadači.
Tento spôsob umožňuje na výber dva typy zdieľania. Prvý je len na čítanie a ostatní nebudú môcť poznámkový blok upravovať, druhý je otvorený aj pre úpravy.
Ako školský zošit
O programe OneNote sa hovorí ako nástroji pre študentov a školákov. Tí ale používajú klasické zošity a tu je každá strana sekcie na bielom podklade. Na dosiahnutie efektu čiar stačí zapnúť na karte Zobraziť – Čiary a pravítka požadovaný efekt strany. Vybrať si môžete čiary s rôznou hustotou alebo štvorčekový podklad. Upraviť sa dajú aj farby čiar. Pri exporte alebo tlači sa aplikujú aj takto pridané čiary. Ak by ste teda stranu vytlačili, bude mať aj nastavené čiary.
Náhľad správy
Prechádzanie správ v Outlooku môžete zrýchliť tým, že si necháte zobraziť ich náhľad priamo v zozname. Vďaka tomu uvidíte prvé riadky konkrétnej správy aj bez náhľadového okna alebo jej otvárania.
Na karte Zobraziť – Ukážka správy sa dá vybrať 1, 2 alebo 3 riadky náhľadu. Najlepšie to funguje u správ s textom. Pri reklamných správach, ktoré majú okolo textu grafiku a text fyzicky až nižšie, príliš veľký prínos nepoznáte. Kto chce tradičné zobrazenie, má možnosť ponechať zobrazenie vypnuté a zobrazovať len predmet správy. Pri aktivácii jedného zo štyroch možných zobrazení Outlook zobrazí otázku, či chcete zmenu aplikovať len pre aktuálny alebo všetky priečinky. Voľba je na vás, ak chcete zobraziť otázku znova, stačí vybrať ďalší typ zobrazenia podľa počtu riadkov.
Pripnite si dokumenty
Sú dokumenty, s ktorými pracujete často a tak by sa vám hodilo ich mať vždy po ruke. Aplikácie kancelárskeho balíka Office ako napríklad Word, Excel, PowerPoint alebo napríklad Project majú možnosť často používané dokumenty pripnúť. V menu Súbor – Otvoriť je zoznam dokumentov zoradený chronologicky podľa toho, kedy ste ich otvorili. Prechádzaním myšou po tomto zozname sa budú pri každom dokumente zobrazovať aj modré pripináčiky. Kliknite naň a dokument sa presunie do horného zoznamu s názvom Pripnuté. Odteraz budete mať často používané dokumenty vždy navrchu a nebudete ich musieť hľadať v zozname otvorených dokumentov.
Neviditeľná tabuľka
Pracujete vo Worde s dokumentom a chceli by ste na štruktúrované texty použiť tabuľku? Dá sa to tak, aby nakoniec po vytlačení dokumentu nebola vidieť. Štandardne vkladáte tabuľku cez kartu Vložiť – Tabuľka. Používa orámovanie všetkých buniek. Po umiestnení kurzora do tabuľky sa zobrazí karta s názvom Návrh. Tá obsahuje voľbu Orámovania – Bez orámovania. Výberom tejto možnosti však tabuľka zmizne a neuvidíte ju ani vy. Iba podľa zarážok tabulátora. Vtedy treba aktivovať voľbu Zobraziť mriežku na karte Rozloženie. Odteraz uvidíte tabuľku s vybodkovaným zvýraznením, no v režime pri tlači alebo exporte do PDF tieto okraje tabuľky nebudú vidno.
PDF vo Worde
Microsoft Word od verzie 2013 podporuje zobrazovanie a priame úpravy PDF dokumentu. Rozloženie bežných dokumentov odpovedá originálu v PDF. Netreba sa úprav obávať. Ak potrebujete nejaký PDF dokument upraviť a potom uložiť ako pôvodný PDF formát, použitie Wordu je najjednoduchšia cesta. Samozrejme, je tu možnosť PDF uložiť ako DOCX súbor.
Na to, aby ste wordovský dokument uložili v tomto formáte, nepotrebujete otvárať pôvodný dokument. Hociktorý dokument, na ktorom pracujete, môžete uložiť do PDF a vybrať tlačovú alebo webovú kvalitu.
Odstrániť vlastnosti dokumentu
Vaše dokumenty môžu obsahovať pre vás citlivé údaje. Napríklad počet revízií, ako dlho ste na nich pracovali, kto je pôvodným autorom alebo napríklad, aký program naposledy dokument uložil. Toto sa dá odstrániť priamo z Prieskumníka. Označte dokument kancelárskeho balíka Microsoft Office a vyberte z ponuky tlačidla Vlastnosti položku Odstrániť vlastnosti. Zobrazí sa okno, ktoré dáva voľnú ruku v tom, čo presne chcete odstrániť. Alebo odstránite všetky vlastnosti naraz a dokument sa uloží ako kópia pôvodného.
Tento článok vyšiel aj v tlačenom aprílovom vydaní TOUCHIT č. 4/2017, preto sa niektoré skutočnosti uvedené v článku, môžu odlišovať oproti aktuálnemu dátumu publikovania.