Na výber uvádzame dve možnosti.
Jedna je rýchlejšia, no ak ju nebude používať často, možno si ju nebudete pamätať. Druhý spôsob, ako to zistiť, povedie priamo cez Ovládací panel.
Príkazový riadok
Netreba ho spúšťať v režime správcu, ako pri niektorých tipov, ktoré na našom webe uvádzame. Napíšte do ponuky Štart slovo cmd a zobrazí sa položka na spustenie príkazového riadku.
Po spustení aplikácie zadajte príkaz netsh wlan show drivers (dá sa aj skopírovať) a stlačte Enter. Zobrazia sa informácia o všetkých nainštalovaných Wi-Fi kartách, spravidla to bude jedna. Nezáleží na tom, či máte notebook alebo stolný počítač.
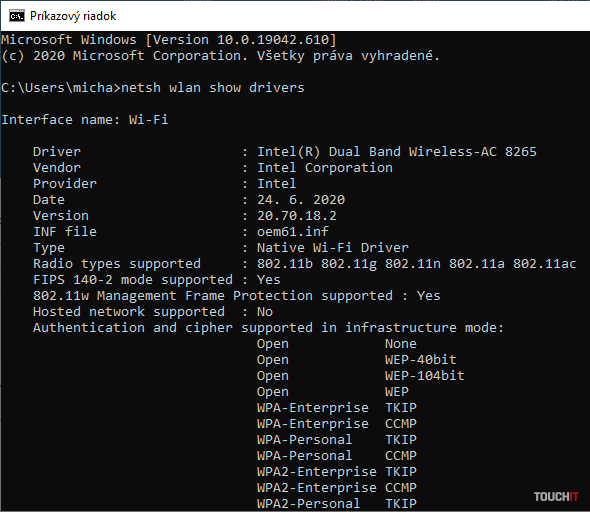
V riadku Radio types supported sa dozviete podporované štandardy. Ak je medzi nimi 802.11ac, máte podporu pre Wi-Fi 5. Ak nájdete aj 802.11ax, znamená to, že vaša Wi-Fi karta podporuje Wi-Fi 6. Na to, aby ste ale mohli spojenie využiť, potrebujete aj router s týmto štandardnom.
Windows 10 vás na to minimálne v posledných dvoch verziách (20H2, 2004) upozorní. Pripojením na takto vybavený router sa zobrazí hlásenie o tom, že ste pripojení k rýchlej sieti najnovšieho štandardu AX.
Extra tip
Všimnite si položku Authentication and cipher, ktorá zobrazí podporované šifrovacie protokoly. V prípade, že je tu zobrazené WPA3, máte podporu pre najnovší šifrovací štandard.
Ovládací panel
V tejto ceste Ovládací panelSieť a internetCentrum sietí (takisto sa dá kopírovať a vložiť do adresného riadka) nájdete vaše aktuálne pripojenie. Ak je to Wi-Fi, bude zobrazený aj typ adaptéra, ktorým sa pripájate. Kliknite na modrý link názvu siete a zobrazí sa dialógové okno. S ním ste sa už možno stretli viackrát.
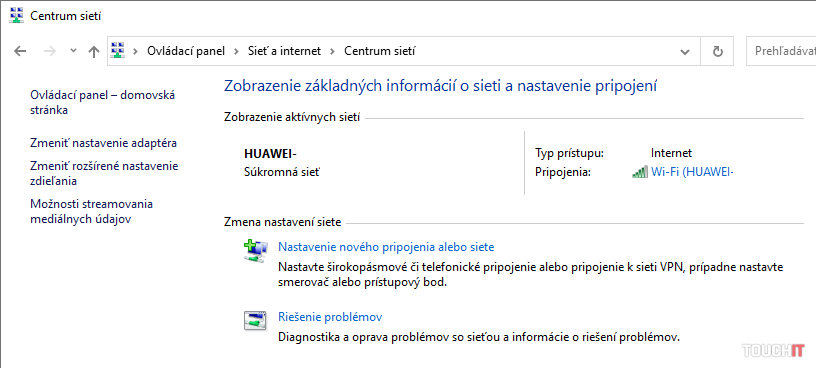
Kliknite na tlačidlo Vlastnosti a následne na tlačidlo Konfigurovať. V novom okne kliknite na kartu Spresnenie. Hneď prvé položky definujú štandardy pripojenia.
V rozbaľovacích zoznamoch potom nájdete podporované protokoly, ktorými karta komunikuje. Opäť platí to, čo pri príkazovom riadku. V prípade, že nájdete položku s názvom ax, máte podporu Wi-Fi 6. Je pravdepodobné, že bude v predvolených nastaveniach aktívna.
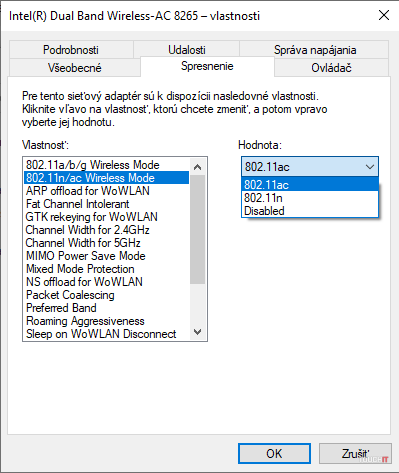
Prečítajte si aj:




