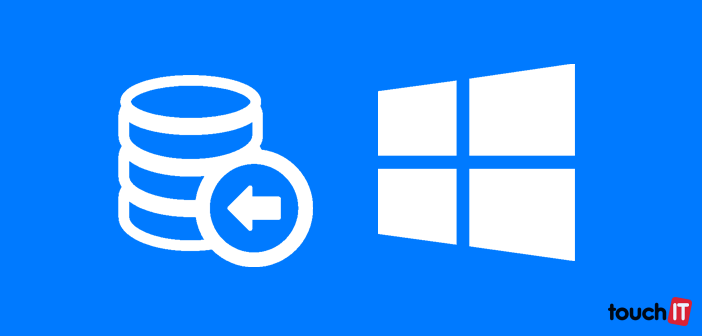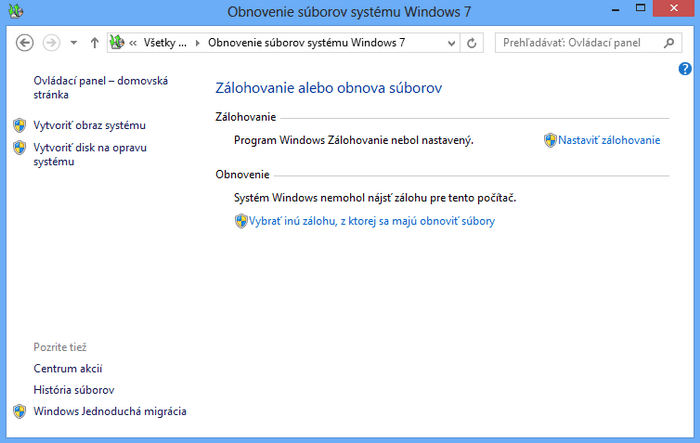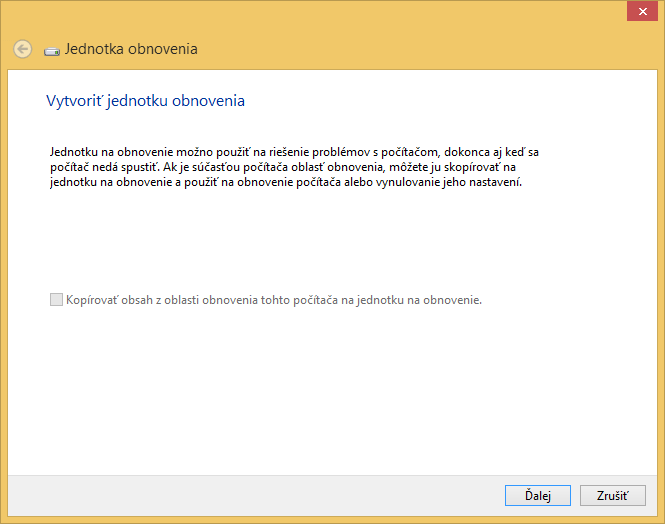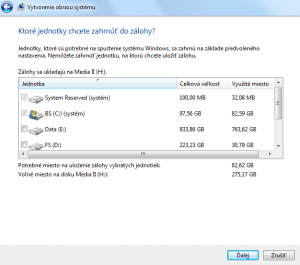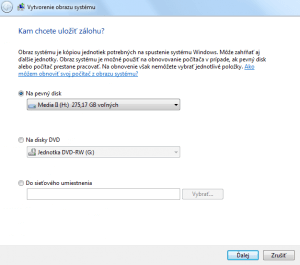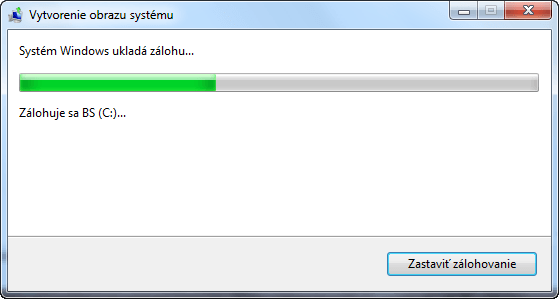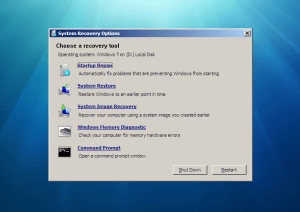Ste pripravený na situáciu, že na vašom počítači jedného dňa prestane fungovať operačný systém? Premýšľali ste nad tým, ako sa pre prípad takejto situácie poistiť?
Aj keď sa nenabiehajúci alebo inak poškodený operačný systém dá opraviť rôznymi spôsobmi, nie vždy sa môže tento princíp uplatniť. Jedným z týchto prípadov je poškodenie HDD alebo SSD, po ktorom nasleduje výmena celého úložiska. Pokiaľ máte inštalačné médium systému, môžete si systém nainštalovať znova. Notebooky sa však v drvivej väčšine prípadov distribuujú bez neho a inštalačné súbory Windows sú obvykle prístupné len na skrytej partícii systému. Keďže tie sa poberú na večný odpočinok spolu s diskom, systém nemáte odkiaľ inštalovať.
Problematickému získavaniu inštalačných súborov sa môžete vyhnúť vytvorením zálohy, ktorú uložíte mimo primárneho úložiska alebo celého počítača. Zálohovať si pri tom môžete aktuálnu podobu operačného systému so všetkými ovládačmi a nastaveniami. V budúcnosti teda v prípade problémov nebudete musieť všetko vykonávať odznova.
Ide o vytvorenie tzv. obrazu systému, pričom zálohu tohto typu môžete vykonať pomocou vstavaných nástrojov operačného systému Windows. Na tento účel tak nie je vôbec nutné inštalovať doplnkové a nezriedkavo aj platené programy od iných výrobcov.
Postup vyvolania tohto nástroja ja na rôznych verziách systému odlišný. Na systéme Windows 7 otvorte Ovládací panel a v kategóriu Systém a zabezpečenie kliknite na položku Zálohovať počítač. Na panely vľavo sa zobrazia dve základné možnosti. Vytvoriť disk na opravu systému a Vytvoriť obraz systému.
Na systémoch Windows 8 a 8.1 kliknite na pracovnej ploche do ľavého dolného rohu pravým tlačidlom myši a spustite Ovládací panel. Otvorte kategóriu Systém a zabezpečenie a následne podsekciu História súborov. Obsah okna sa môže načítať aj niekoľko sekúnd, pričom až po tejto dobe sa v jeho ľavom dolnom rohu objaví možnosť „Záloha obrazu systému“ (na Windows 8.1) alebo „Windows 7 – Obnovenie súborov“ (na Windows 8).
Na systéme Windows 7 a 8 sa zobrazí okno s výberom Vytvorenia disku na opravu systému a Vytvorenia obrazu systému. Systém Windows 8.1 vám na výber nedá a rovno spustí druhú menovanú možnosť.
Sprievodca vytvorením disku na opravu systému vám vytvorí optické médium, s pomocou ktorého budete môcť spustiť opravné mechanizmy systému v prípade, že systém nenabehne. Jeho vytváranie vo väčšine prípadov nie je nutné, pretože na systémoch Windows Vista a novších sa pri inštalácii vytvára na začiatku disku malá 100 MB partícia, ktorá slúži presne na tento účel a opravný mechanizmus sa z nej v prípade problémov automaticky spustí. Výnimkou je prípad, kedy ste túto partíciu dodatočne zmazali alebo úmyselne zabránili jej vytvoreniu pri inštalovaní Windows a takisto situácia, pri ktorej je pôvodný disk nefunkčný a vy ho nahradíte novým a celkom prázdnym. Tento opravný disk si teda vytvorte a schovajte pre prípad núdze (ide o 100 MB dát a môžete použiť CD aj DVD). Na Windows 8 a 8.1 môžete použiť aj starý prázdny USB kľúč, pričom stačí do integrovaného vyhľadávania napísať „Vytvoriť jednotku obnovenia“.
Ak chcete systém obnoviť kompletne alebo nahrať „od nuly“ na nový disk, potrebujete jeho zálohu. Na vytvorenie týchto súborov slúži sprievodca vytvorením obrazu systému. Po kliknutí na túto položku sa zobrazí okno s výberom umiestnenia, kam chcete obraz uložiť. Najvýhodnejšia a najrýchlejšia je možnosť uložiť obraz na iný disk. V prípade desktopov teda môžete vybrať fyzicky odlišné interné úložisko, v prípade notebookov môžete pripojiť externý USB disk. Použiť môžete aj domáce NAS pomocou voľby sieťového úložiska. Alternatívou je uloženie obrazu na optické médiá, avšak tento proces pripomína dobu na konci 20-teho storočia, kedy sa veľké hry či iné programy inštalovali z hromady 3,5“ diskiet. Záloha systémového disku si totiž vyžiada desiatky GB a napaľovanie a následná obnova z veľkého množstva DVD je prácna a únavná.
Po vybratí úložiska kliknite na tlačidlo Ďalej a vyberte jednotky, ktorých sa zálohovanie týka. Potrebný je v základe systémový disk, ku ktorému sa automatický pridruží už spomenutá 100 MB obnovovacia partícia. Obraz systému je presnou kópiou obsahu daného úložiska. Ak má teda systémová partícia C vyhradenú veľkosť napríklad 200 GB, z čoho 80 GB zaberajú dáta, výsledný obraz bude veľký približne 80 GB.
Vyberte teda iný interný alebo externý disk, kde máte takýto objem voľného miesta dostupný. O dáta na danom disku sa pri tom nemusíte báť. Nič sa im nestane. Disk budete môcť používať tak ako doteraz. Celá záloha sa uloží do obyčajného priečinku WindowsImageBackup.
Doba zálohovania závisí od veľkosti a rýchlosti systémového disku a takisto rýchlosti úložiska a zbernice. Ak má vaša partícia C okolo 100 GB, zálohovanie na iný interný disk bude trvať 15 až 30 minút. Rovnako dopadnete pri zálohe na externý disk cez zbernicu USB 3.0. Pokiaľ má váš externý disk len USB 2.0 pripojenie, jeho prenosový limit je 30 MB/s. Záloha tak bude trvať približne hodinu. V prípade ukladania na optické média ide o „zábavu“ na celé popoludnie.
Keďže zálohu tvorí celý obraz systémového disku, nejde len súbory Windows, ale aj o súbory všetkých nainštalovaných programov a takisto všetky dokumenty, ktoré na danom disku máte. V prípade, že tento obraz použijete na obnovu na čistom disku, zobrazí sa systém presne taký, ako v momente kedy ste danú zálohu vykonali.
Obnovenie zo zálohy:
Nahratie zálohovaného obrazu disku na nový disk sa vykonáva pomocou CD alebo USB kľúča určeného na opravu systému, ktorý sme spomínali v úvode. Po výmene disku vložte toto médium do mechaniky a spustite. Následne stačí už len vybrať obnovenie z obrazu systému a vybrať úložisko, na ktorom máte obraz uložený. Sprievodca vás prevedie jeho prenesením na nový disk.
Obnova obrazu systému sa dá spustiť aj v Ovládacom panely (rovnaká časť, v ktorej ste ju vytvárali). Tento postup je však možné uplatniť len v prípade, že je systém v prevádzke a chcete sa vrátiť k ku kompletnej predchádzajúcej podobe, vrátane používateľských súborov (nejde teda len o náhradu systému, ako klasický bod obnovy).