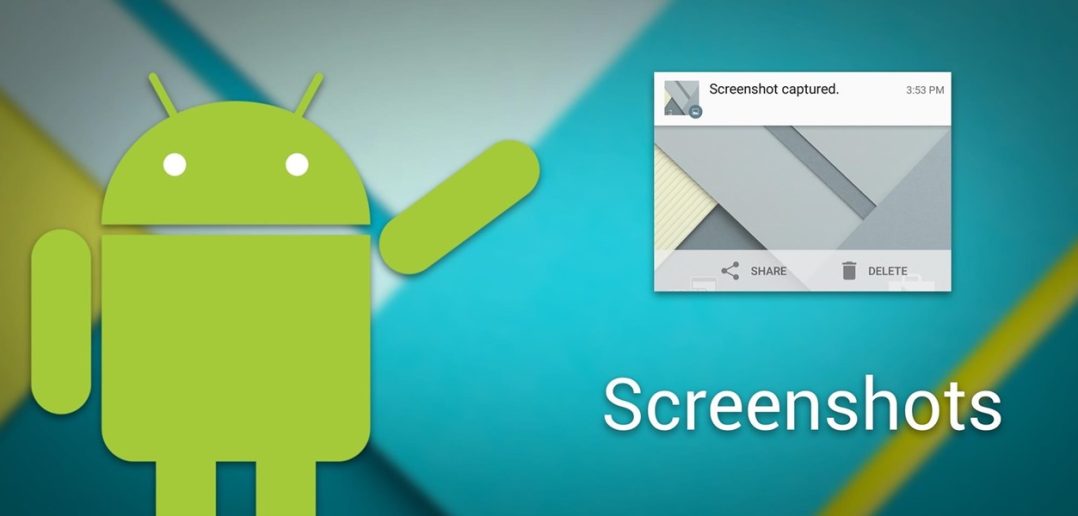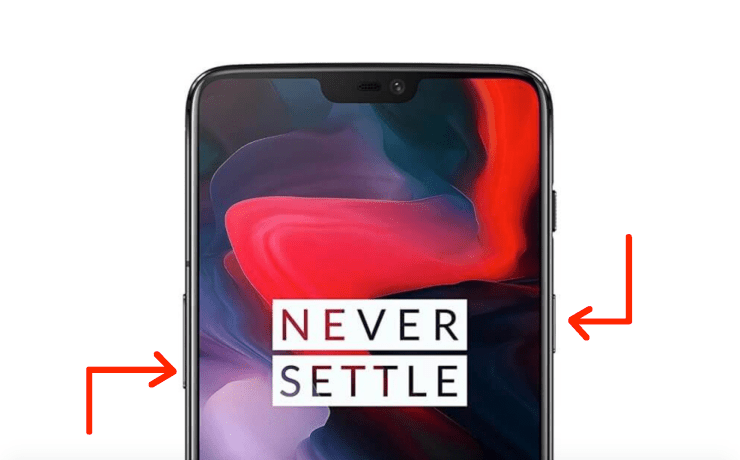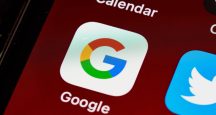Prinášame seriál tipov a trikov pre tých, ktorí sa začínajú so smartfónom iba zoznamovať.
V tejto časti seriálu sa zameriame na jednoduché tipy, ktoré vám pomôžu spríjemniť každodenné používanie smartfónu. Pravdepodobne ich veľa z vás už pozná, ale nikdy nie je na škodu si niektoré z nich pripomenúť. Tento článok má pomôcť hlavne úplným začiatočníkom, aby dokázali vyťažiť zo svojho smartfónu maximum.
Ako vytvoriť snímku obrazovky?
Stáva sa pomerne často, že si potrebujete okamžite uložiť alebo zdieľať práve zobrazovaný obsah displeja smartfónu. Či už ide o nejaký recept, cestovný poriadok alebo iba stručné informácie do školy, či práce, tak práve tento spôsob poslúži na rýchle a efektívne archivovanie, bez príliš zložitých postupov. Výhodou vytvárania Snímky obrazovky je práve rýchlosť, akou ju dokážete vytvoriť.
V prípade, že potrebujete zaznamenať zobrazovaný obsah je potrebné postupovať podľa týchto krokov:
Na displeji zobrazíte požadovaný obsah – Súčasne stlačíte tlačidlo napájania (vypínacie tlačidlo) a tlačidlo na zníženie hlasitosti – Vytvorí sa snímka obrazovky
V tejto časti vytvárania záznamu vášho displeja môže nastať niekoľko situácií, ktoré priamo súvisia so značkou zariadenia, ktoré používate.
- Snímka sa ihneď uloží do galérie, odkiaľ ju môžete zdieľať, prípadne editovať
- Snímka zostane krátky čas zobrazená a ponúkne možnosti pre úpravu, prípadne zdieľanie
- Snímka má oproti bodu 2 pridanú možnosť o sekvenčné snímanie, poprípade ďalšie editačné funkcie. Tieto funkcie sú častokrát doplnkové a závisia od konkrétneho modelu zariadenia alebo nadstavby.
V prípade bodu číslo 3 je pri sekvenčnom snímaní hlavnou výhodou to, že takto dokážete zaznamenávať pomocou screenshotov napríklad aj webové stránky, ktoré sa pri tomto spôsobe automaticky posúvajú smerom nadol až do momentu, kedy pozastavíte záznam obrazovky alebo sa dostanete na úplný koniec stránky. Takto v konečnom dôsledku nespravíte screenshot iba jednej obrazovky, ale aj viacerých pod sebou a dokážete ho aj ľahšie zdieľať.
Dlhé podržanie prsta na displeji
Pri dlhšom podržaní prsta je veľmi dôležité dbať na to, v ktorej časti obrazovky prst podržíte, prípadne či ide o text, ikonu alebo prázdne miesto Domovskej obrazovky. Dlhším podržaním prsta na displeji v podstate nemôžete nikdy nič pokaziť, takže kľudne skúšajte podržať prst v rôznych častiach používateľského prostredia.
Tak zistíte, že napríklad na ikone Album sa viete okamžite prekliknúť do priečinkov priamo z Domovskej obrazovky priamo do preddefinovaných položiek, alebo napríklad pri Mapách Google sa rovnako z Domovskej obrazovky viete rýchlo dostať k navigovaniu do práce alebo domov.
Rôzne nadstavby si tieto rýchle prístupy môžu prispôsobovať, prípadne rozširovať. Najpokročilejšie funkcie pravdepodobne ponúkajú alternatívne launchery, ako napríklad Nova Launcher s rozšírením Sesame. Alternatívnym Launcherom sme sa venovali v minulej časti Začíname s Androidom.
Veľmi praktické je používanie dlhého podržania prsta na displeji aj v ponuke Rýchleho nastavenia so skratkami v hornej lište, odkiaľ sa dokážete pri dlhom podržaní ikony okamžite dostať do podrobných Nastavení, ktoré priamo súvisia so skratkami v hornej lište.
Pri dlhšom podržaní prsta na prázdnom mieste Domovskej obrazovky sa dostanete do rýchlych nastavení Pracovnej plochy, kde si môžete nastaviť widgety, pozadie, prípadne ďalšie podrobné prispôsobenia.
Režim Nerušiť
Mohlo by sa zdať, že nahradenie tejto funkcie viete rýchlo vyvolať tlačidlami hlasitosti. Nastavenie tichého režimu v podstate viete týmto spôsobom aktivovať (v závislosti od nadstavby), ale samotná funkcia Nerušiť v nastaveniach ponúka určitú automatizáciu a podrobnejšie nastavenia pravidiel, aby vás nikto nevyrušoval.
V prípade aktivovanej funkcie Nerušiť budú vždy zvoniť budíky a k nim si viete podľa potreby pridať notifikácie na udalosti a podrobne definovať pravidlá pre hovory alebo správy. Dokonca sa dajú vypnúť vizuálne vyrušenia, kedy zostane aj displej zariadenia vypnutý. Najviac oceňujeme časové prispôsobenie automatického aktivovania a deaktivovania tejto funkcie.
Prečítajte si aj: