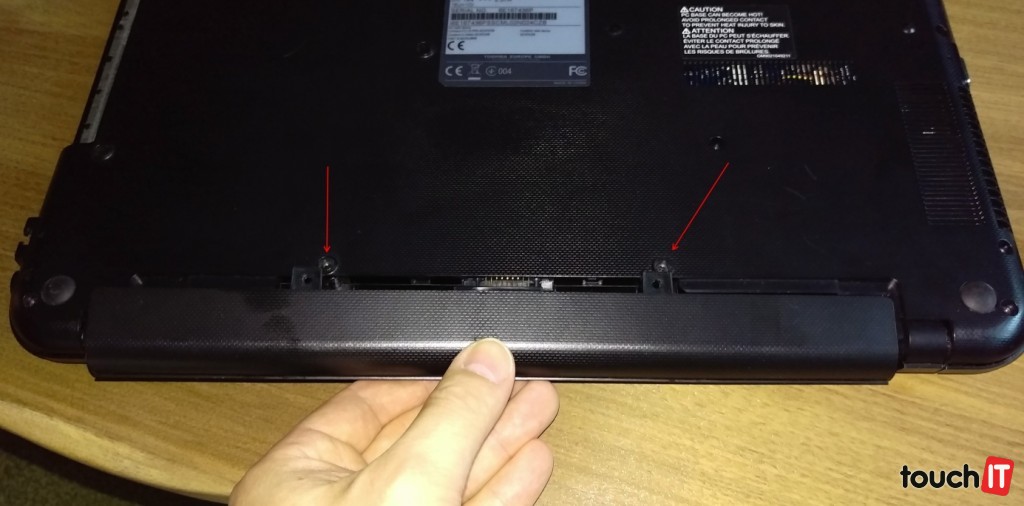S príchodom nového operačného systému Microsoft Windows 10 možno niektorí zvážia výmenu pevného disku za rýchlejší.
Ako na to a čo všetko k tomu budete potrebovať, sa dočítate v tomto článku. Pripravili sme pre vás presný postup aj s popisom úskalí, ktoré vás môžu pri výmene zdržať.
Príprava
Na testovanie sme použili notebook Toshiba Satellite C50. Je to to počítač, ktorý sa na tento účel hodí. Navyše sa bude približovať tomu, čo máte pravdepodobne mnohí doma a bežne používate. Pohybuje sa v cene do 400 EUR v závislosti od konfigurácie.
Tá naša bola nasledovná:
CPU, GPU – Intel Celeron N2830, 2,16 GHz
Operačná pamäť – 4 GB
HDD – Toshiba MQ01ABF050, 500 GB
Displej – HD rozlíšenie
Nemá zmysel upgradovať HDD na super ultrabooku za 2000 EUR. Práve preto sme zvolili tento notebook a vyskúšali, aké zrýchlenie môžete očakávať prechodom z klasického disku na SSD. Testovali sme celkovo 4 pevné disky.
Budete potrebovať nástroje na vybratie skrutiek zo spodnej časti notebooku. Ten náš mal celý kryt, ktorý sa odníma. Vo vašom prípade to môže byť len jeho časť. Na tom v zásade nezáleží a pri troche opatrnosti nie je čo pokaziť.
Testované disky
Jeden disk bol klasický s 5400 otáčkami, druhý bol 1 TB hybridný disk a zvyšné dva sú SSD disky. Predstavenie a detailné rýchlostné testy diskov SSD pre vás pripravujeme v ďalšom článku. Pôvodný disk nie je až tak zaujímavý. Je to vlastne absolútny základ v podobe 500 GB disku. Bol v notebooku v rámci konfigurácie. Zaujímavé sú však nielen SSD disky ale aj hybridné. Konkrétne ide o model Toshiba SSHD 1 TB s modelovým číslom MQ01ABD100H. Má 8 GB NAND flash pamäť a 32 MB cache. Nie je to SSD disk, no už teraz môžete uviesť, že podľa našich meraní bola jeho prítomnosť v počítači cítiť. Je teda rozdiel, či máte HDD alebo SSHD disk. Nasledovné dva disky v kategórii SSD boli Toshiba Q Series Pro 256 GB a GoodRAM Iridium Pro 240 GB.
Začíname s upgradom
V nasledujúcich riadkoch uvedieme postup krok za krokom, ktorý by ste mali dodržať. Počítame s tým, že notebook otvárate prvýkrát v živote. Otázku záruky tu riešiť nebudeme. Je pár výnimiek medzi notebookmi, u ktorých o záruku neprichádzate. My sme riešili upgrade na staršom notebooku, ktorý popravde potreboval tento upgrade už v čase osmičiek.
Softvérová príprava
Ako prvú sme vykonali zálohu kritických dát na externý disk. Filmy a iné dáta sme vzhľadom na časovú náročnosť nekopírovali. Pôvodný disk neplánujeme vymazať, iba klonovať.
Na to, aby ste mohli disk klonovať potrebujete softvér ako napríklad Acronis True Image alebo Paragon Partition Manager. Na internete sú aj jednoduchšie utility, tie sme testovali tiež, no mali sme niektoré problémy. Napríklad, že nedokázali urobiť kompletnú kópiu disku, ak bol druhý disk menší. A to v prípade SSD pravdepodobne bude. V našom prípade je klasický disk 500 GB a SSD disky sú v polovičnej kapacite. Spravidla potrebujete najprv nainštalovať takýto softvér a ten potom umožní vytvoriť špeciálny image disku do jedného alebo viac súborov. Postup ako na to v Acronis True Image 2013 nájdete na našom webe.
Keď už máte na bootovacom flash disku zálohovací / klonovací softvér a na externom disku máte obraz disku vo forme súboru, môžete sa pustiť do hardvérovej časti.

Hardvérová časť
Najprv si pripravte skrutkovače a zistite, ktoré skrutky bude treba dať zo spodnej časti preč. Chce to trochu trpezlivosti, v našej Toshibe ich bolo potrebné dať preč viac ako 10. Pozor si treba dať na to, či sa bude kryt odoberať smerom hore alebo potiahnutím do boku, ako pri odnímaní krytu na niektorých teraz už starších smartfónoch a bežných telefónoch.
 V našom prípade sme narazili ešte na jednu špecialitu. Akumulátor v zadnej časti medzi kĺbmi displeja bolo potrebné najprv vybrať. Jeho dve časti na skrutky tvorili súčasť zadného krytu.
V našom prípade sme narazili ešte na jednu špecialitu. Akumulátor v zadnej časti medzi kĺbmi displeja bolo potrebné najprv vybrať. Jeho dve časti na skrutky tvorili súčasť zadného krytu.
Okrem toho bude treba vybrať ešte optickú mechaniku. Stačí potiahnuť. My sme mali situáciu jednoduchšiu, nakoľko mechanika bola falošná a išlo len o záslepku.

Potom stačí kryt vybrať smerom dohora. Nezľaknite sa sprievodných zvukov. Výlisok spodnej časti má niekoľko do seba zapadajúcich prvkov a tak budete počuť pukanie. To platí aj pre iné notebooky, nie je to len špecifikum pre Toshiba radu Satellite.

Keď už máte zadný kryt preč, uvidíte pevný disk. Ten býva uchytený ďalšími skrutkami, podľa prípadu. U nás to boli dve a špeciálna podložka po disk, ktorá fixovala jeho polohu. Potom stačí disk len potiahnuť smerom od konektorov a vytiahnuť. Na našich obrázkov vidíte aj to, že 500 GB a 1 TB disk majú rozdielnu hrúbku. Pri výmene sa toho netreba obávať, je tam vždy rezerva a každý 2,5“ SATA disk sa zmestí do miesta, ktoré v notebookovom šasi výrobca použil. Práve preto sa disky ešte prichytávajú ďalším rámikom alebo majú podložku v balení, ako model GoodRAM Iridium Pro.
Nový disk vložte namiesto pôvodného a pripevnite ho rovnako ako pôvodný. Zakryte spodnú časť notebooku a zatiaľ neodporúčame dávať skrutky. Ak by čokoľvek nefungovalo, ľahko vrátite do notebooku pôvodný disk.
Nateraz už stačí len zapnúť notebook s vložený bootovacím flash diskom do USB portu a počkať na spustenie vášho klonovacieho softvéru. Pripojte k počítaču aj externý disk a proces obnovy sa môže začať. Detaily, ako sa obnovuje disk, prinesieme v ďalšom článku.