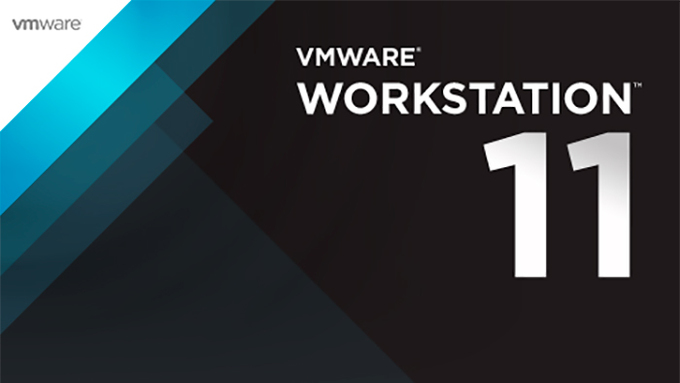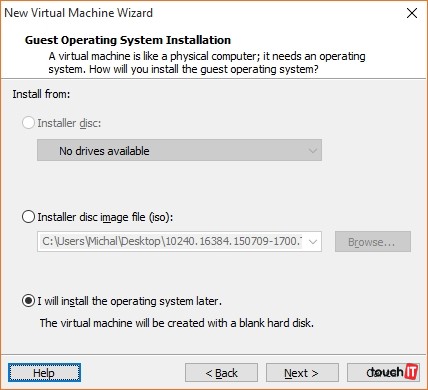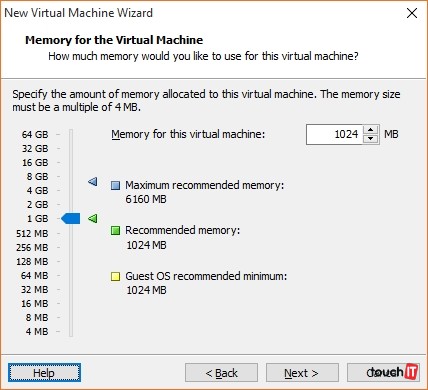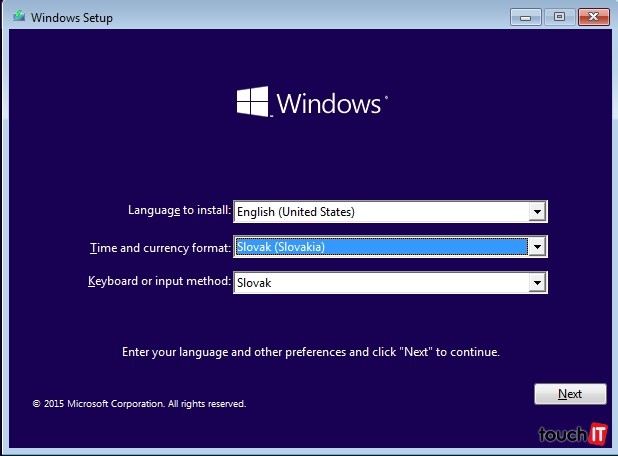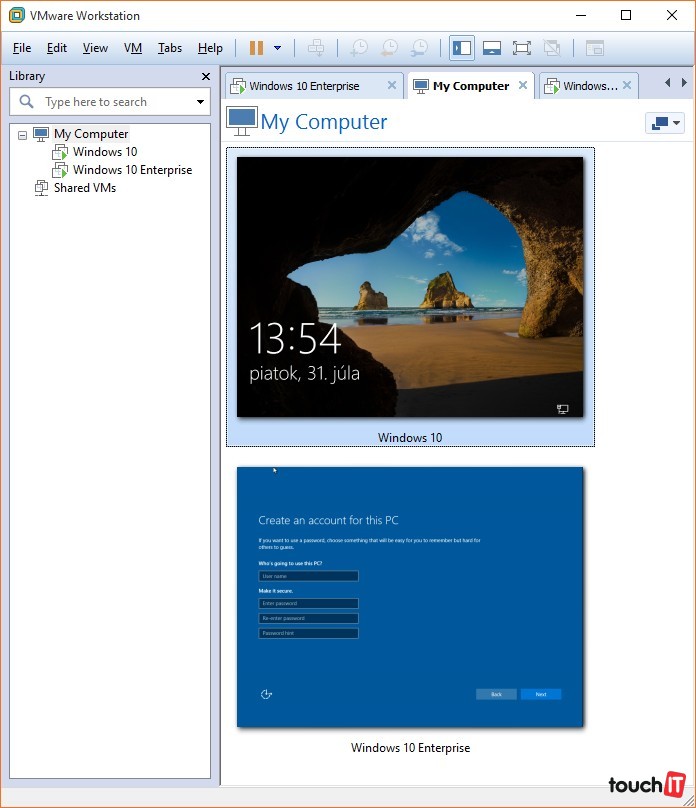Microsoft uvoľnil na testovanie aj špeciálnu 90-dňovú verziu Windows 10 Enterprise.
My sme ju vyskúšali nainštalovať na virtuálny stroj VMware. Je to ideálny spôsob, ako si tento podnikový systém vyskúšať. Rovnako však môžete nainštalovať aj klasickú verziu Windows 10.
Článok ako na to si môžete prečítať tu.
Stiahnutie
Ako prvé budete potrebovať VMware Workstation. Ten si stiahnete z týchto stránok. Ide o 30-dňovú verziu, ktorú budete môcť bez iných limitov používať.
Microsoft Windows 10 Enterprise si stihnete odtiaľto. Na testovacie účely odporúčame stiahnuť 32-bitovú verziu. VMware Workstation umožňuje nainštalovať aj 64-bitovú verziu, ale to si žiada zásahy v BIOSe. Na bežné vyskúšanie teda odporúčame použiť prvú uvedenú.
Po stiahnutí ktorejkoľvek verzie sa do počítača uloží ISO súbor.
Nový virtuálny stroj
Na úvodnej obrazovke kliknete na tlačidlo Create a New Virtual Machine. Môžete využiť dva spôsoby. Tzv. Typical, ktorý je rýchlejší a nebude vás zaťažovať technickými detailmi alebo si špecifikujete virtuálny stroj sami. My máme radšej druhý spôsob – Custom. Nakoľko ten prvý automaticky nastaví aj meno používateľa v systéme. My chceme nastaviť všetko samostatne počas inštalácie. Presne tak, ako keby sme inštalovali Windows na skutočný počítač. Prvý spôsob je vhodný pre úplných začiatočníkov. Z ISO súboru si VMware automaticky zistí o aký systém ide. No keďže my vieme, o aký systém ide, zvládneme jeho výber z radu možností sami.
V zásade nepotrebujete poznať žiadne detaily. Jednoducho sa preklikáte dostupnými možnosťami. V rámci kompatibility netreba zvoliť ani najnovšiu verziu Workstation 11, no pokojne použite túto. V druhom kroku odporúčame vybrať možnosť Inštalácie systému neskôr.
Teraz prichádza na rad správny výber systému. Ten okrem iného vyberie aj odporúčanú hardvérovú konfiguráciu. Takže pre náš účel si vyberiete správnu verziu Windows 10. Ďalšie nastavenia môžete ponechať na hodnote BIOS.
Na rade je výber CPU.
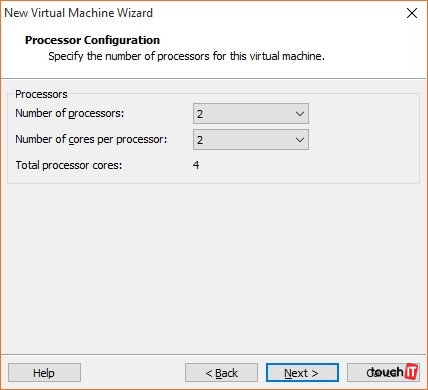
Pravdepodobne máte dvojjadrový CPU s Hyper Threadingom. Čiže môžete vybrať konfiguráciu tak, ako vidíte na našom obrázku. Podľa nás nemá zmysel umelo znižovať výkon virtuálneho stroja tým, že natvrdo zadáte využitie iba jedného jadra.
Hodnotu RAM môžete zvýšiť, ak máte 8 GB v „ozajstnom“ počítači, pokojne zvýšte úroveň na 4 GB. Inak ponechajte hodnotu na 1 GB.
Ďalšími nastaveniami sa doslova preklikajte. Týkajú sa spôsobu pripojenia virtuálneho stroja na hardvérovú sieťovú kartu a tiež na spôsob, ako sa vytvorí virtuálny disk.
Inštalácia
Ešte pred inštaláciu Kliknite v zobrazenom okne na odkaz Edit virtual machine settings. V časti CD/DVD (SATA) zvoľte možnosti Use ISO image file. Nájdite tento súbor a pripojte ho k počítaču. Tým aktivujete pri prvom boote inštalovanie z virtuálnej mechaniky.
Inštalácia sa spustí hneď po štarte a v tejto verzii nie je možnosť priamej inštalácie iného než anglického jazyka, resp. jazyka, v ktorom ste si ISO stiahli.
Systém spustí tradičný inštalátor, ako ho poznáte aj z minulých verzií. Pri voľbe, na akú partíciu nainštalovať systému budete vidieť váš 60 GB disk.