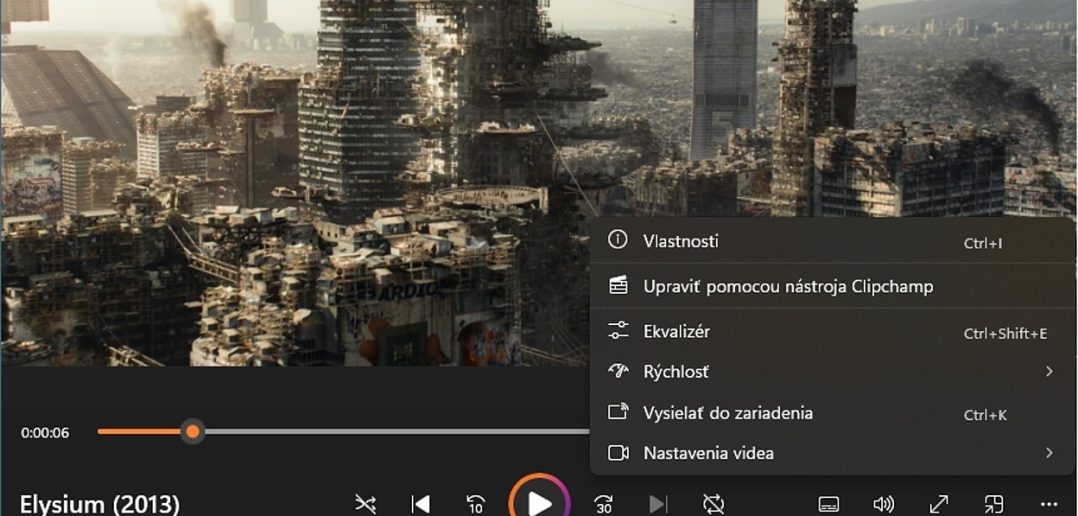Tmavé video nemusí mať pôvod v jeho zdroji.
Tip, ktorý vám prinášame je viac otázkou náhody, no pomôcť by mohol v budúcnosti aj vám. Minimálne budete o tejto informácii vedieť. Prehrávač médií ako je nazvaná aplikácia vo Windows, dokáže prehrať rôzne formáty video súborov. Na základné prehratie sa dá použiť. Niekedy je ale lepšie použiť napríklad MPC:HC alebo VLC Player.
Spustili sme seriál v prehrávači vo Windows, no obraz bol celkovo tmavší. Bola noc či večer a postapokalyptický svet bez verejného osvetlenia v nás na pohľad nevyvolal podozrenie, že je obraz príliš tmavý. Je ale pravda, že bol neprirodzene tmavý no sledovateľný aj v tmavých scénach a ich nasvietenie nám pripadalo ako pri seriáloch s výrobou pred 20 rokmi.
Z čias, kedy sa tento prehrávač takmer nedal použiť a bol príliš pomalý a ťažkopádny sa z neho stal pohotový program. Funkciami ale nepresahuje konkurenciu. Nebude to pravdepodobne jeho cieľom. Bolo by to ako tvrdiť, že Skicár nedosahuje kvalít Photoshopu.
Najprv sme vyskúšali overený a často používaný Media Player Classic: Home Cinema. Tu sme ale zistili, že obraz je podstatne svetlejší a kontrastnejší bez akéhokoľvek nastavenia. Tip pre vás je, že niekedy môže pomôcť výmena prehrávača a v budúcnosti to môže byť naopak. MPC: HC nemusí byť zárukou hladkého prehrávania. Vtedy je treba vyskúšať nejakú alternatívu. Jednu máte priamo v systéme ako aplikáciu z Microsoft Store.
Na nastavenie obrazu sa dá použiť funkcia vstavaná priamo v Prehrávači médií. Kliknite na tri bodky v spodnej lište a položku Nastavenia videa – Vylepšenia obrazu a v zobrazenom okne kliknite na Zobraziť rozšírené možnosti. Tu si video zosvetlíte podľa potreby aj bez výmeny prehrávača video súborov.
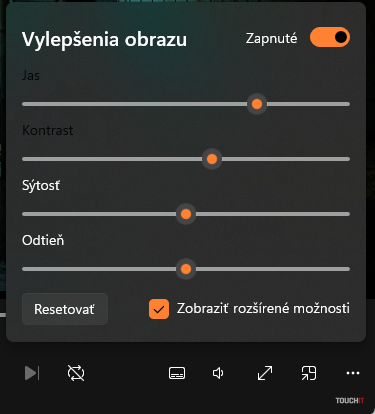 Zdroj: TOUCHIT
Zdroj: TOUCHITPrečítajte si aj: