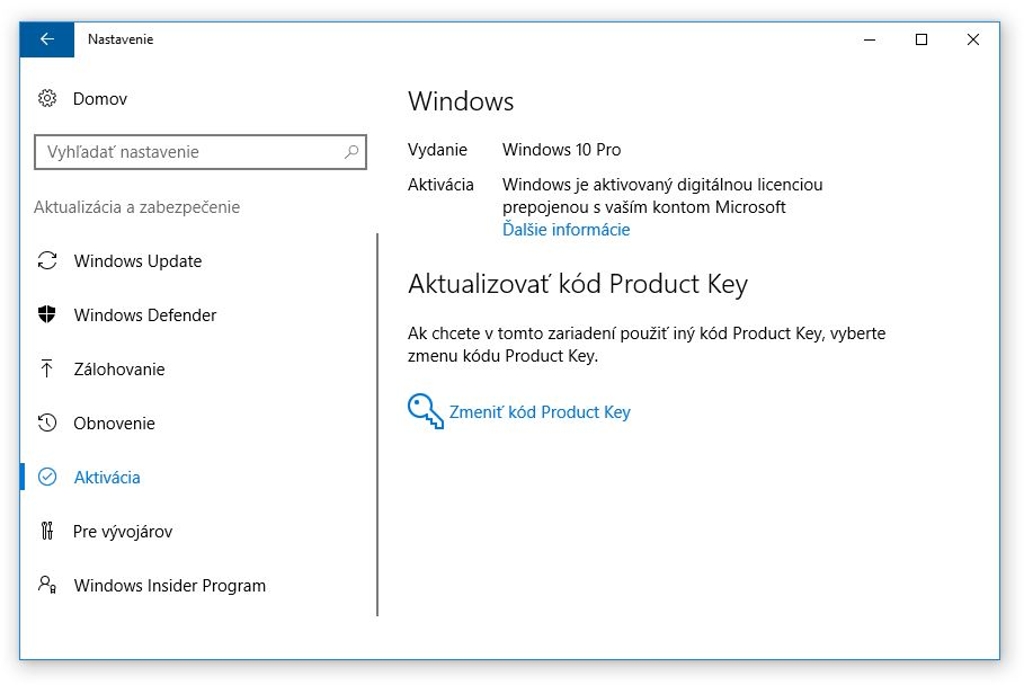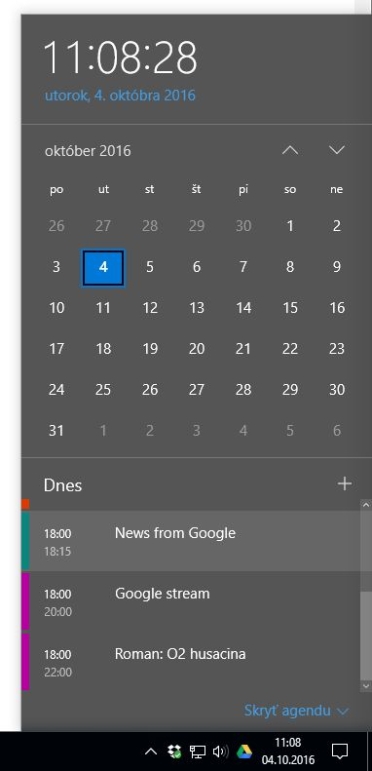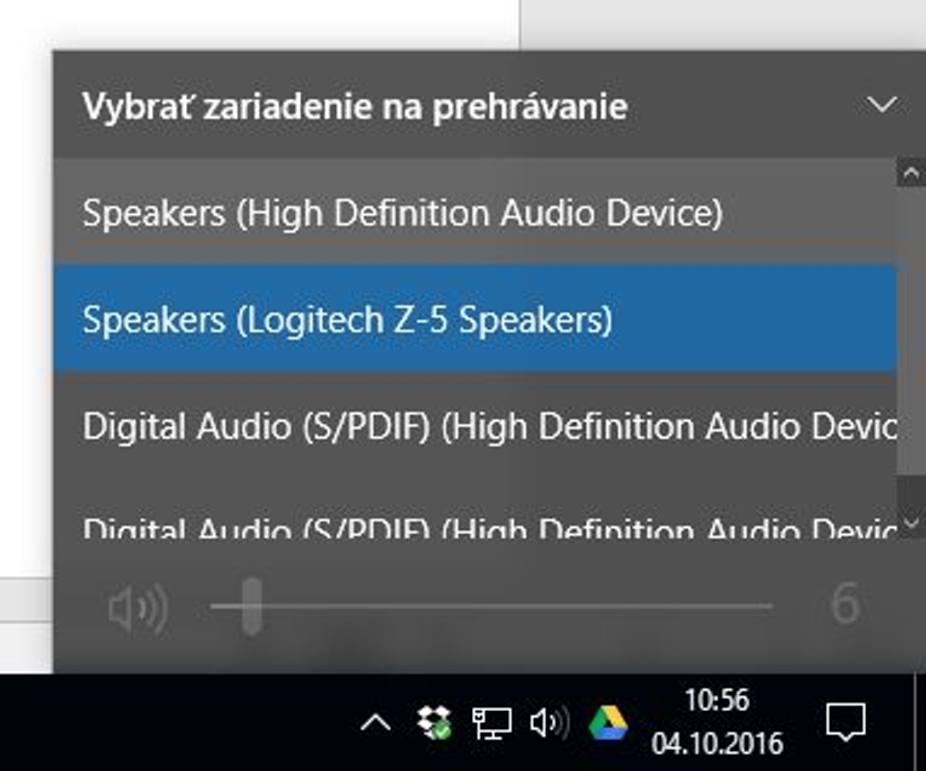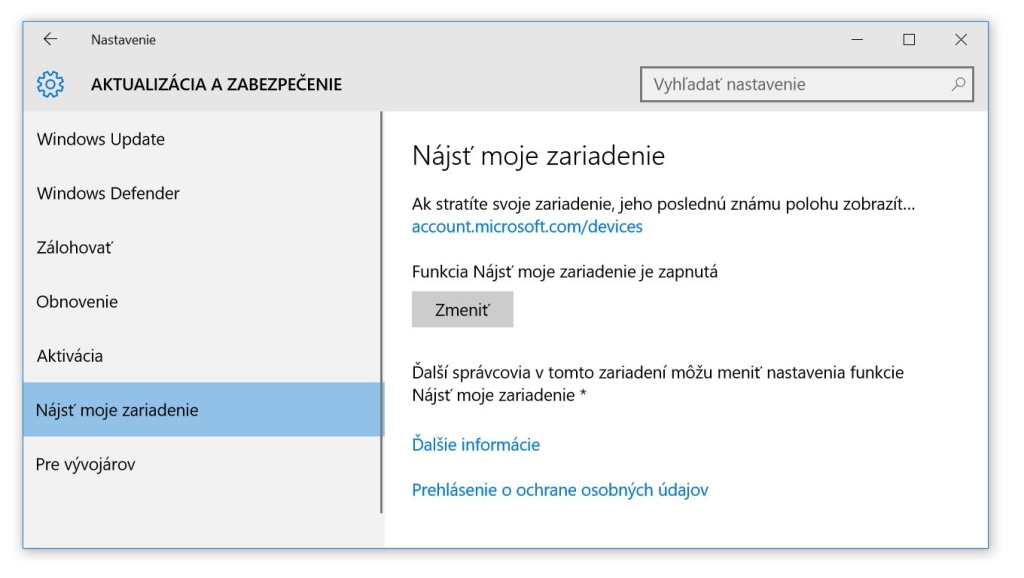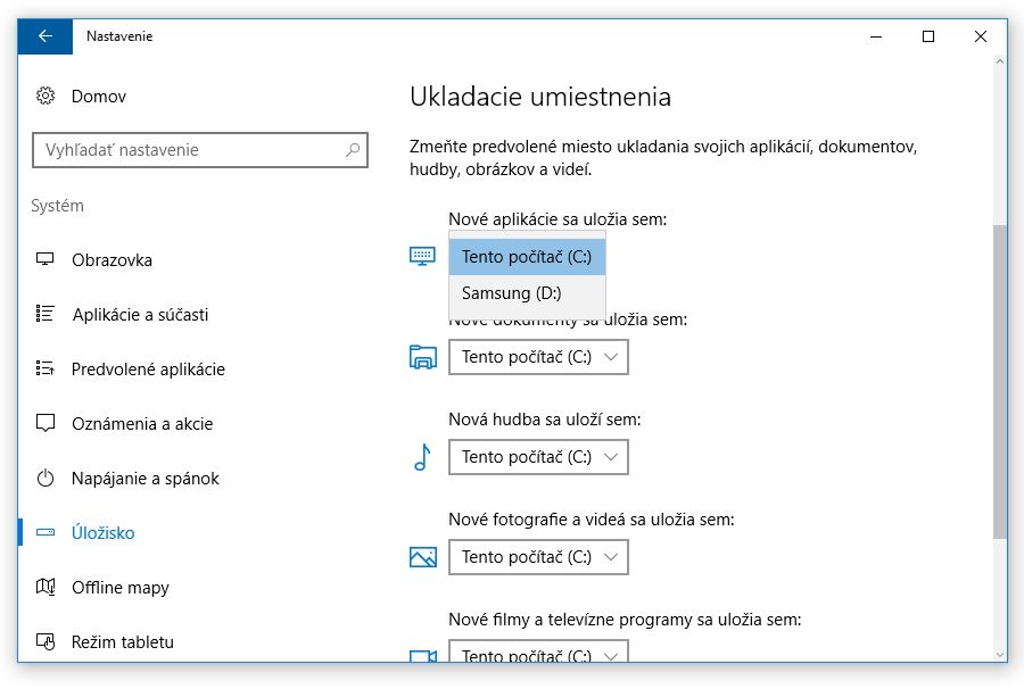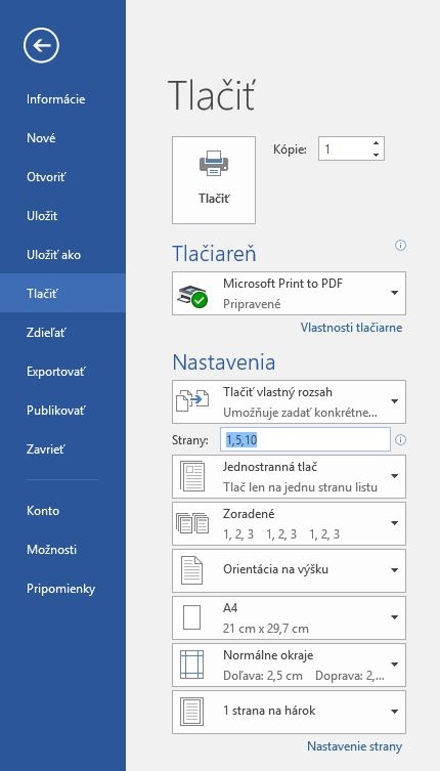Nainštalovali ste si výročnú aktualizáciu pre Windows 10?
Výborne, získali ste tak viacero menších, či väčších vylepšení. Informovali sme o nich v minulom vydaní, spoločne s prvou várkou tipov a trikov. Ďalšie užitočné rady nájdete v tomto článku.
Aktivujte si Windows 10 aj po výmene základnej dosky
Operačný systém Windows 10 je po prvej aktivácii automaticky naviazaný na vašu základnú dosku. Znamená to, že keď vymeníte disk alebo systém chcete nainštalovať nanovo, nie je následne potrebné operačný systém aktivovať a zadávať licenčný kľúč. Všetky by malo prebehnúť automaticky a na pozadí.
V prípade, že zmeníte základnú dosku, objaví sa problém. Systém bude tvrdiť, že nie je aktivovaný a bude po vás chcieť kúpu novej licencie. V minulosti bolo v takomto prípade potrebné volať na zákaznícku podporu a v lepšom prípade vám zamestnanci Microsoftu pomohli a opätovne aktivovali licenciu na novom PC. V horšom prípade vás odkázali na nákup novej licencie.
V prípade Windows 10 Anniversary Update je však situácia trochu iná. Licencia sa viaže nielen na základnú dosku, ale aj na váš Microsoft účet. Pokiaľ teda vymeníte základnú dosku na počítači, môžete v rámci nastavenia aktivácie opätovne reaktivovať dané zariadenie. Samozrejme, možnosť reaktivácie ovplyvňuje viacero faktov, ale v ideálnom prípade by to malo fungovať a nemusíte tak riešiť telefonát do Microsoftu.
Po nainštalovaní a aktivovaní systému Windows 10 Anniversary Update preto odporúčame prihlásiť sa v Nastaveniach – Aktualizácia a zabezpečenie – Aktivácia – Pridať konto Microsoft do vášho Microsoft konta. Možnosť reaktivácie môžete využiť limitovaným počtom pokusov priamo v nastavení Aktivácia – Riešenie problémov, ak sa Windows nepodarí automaticky aktivovať.
Vyskúšajte vylepšený kalendár
Kalendár bol doteraz v systéme Windows 10 nepoužiteľný, ak ste využívali napr. službu Kalendár Google. Situácia sa zlepšila s príchodom aktualizácie Anniversary Update. Vyskúšajte sa preto cez systémovú aplikáciu Kalendár vo Windows 10 prihlásiť do vášho Google účtu. Vyberte si, ktoré dáta sa majú synchronizovať a následne si môžete veľmi jednoducho skontrolovať váš harmonogram na jednotlivé dni priamo po kliknutí na čas v pravom spodnom rohu v systémovej lište.
Zobrazí sa totiž kalendár s novým dizajnom, ktorý okrem mesačného plánu obsahuje aj harmonogram pre jednotlivé dni. Stačí iba kliknúť na žiadaný dátum. Je to šikovná pomôcka, ktorú sme si obľúbili. Agendu môžete v prípade potreby skryť a následne zobraziť a priamo z tohto „widgetu“ môžete vytvárať nové udalosti.
Prepnite si jednoducho slúchadlá alebo reproduktory
Ak ste mali k počítaču pripojených viacero reproduktorov či slúchadiel, mohli ste sa medzi nimi prepínať iba v systémových nastaveniach Zvuk v Ovládacom paneli. Výročná aktualizácia však priniesla jednoduché prepínanie medzi zariadeniami, ktoré práve reprodukujú zvuk. Stačí iba kliknúť na ikonu zvuku v spodnej lište a vybrať si žiadané zariadenie. Jednoduché a rýchle. Čudujeme sa, že s týmto rýchlym nastavením prišiel Microsoft až teraz.
Zistite lokalitu zariadenia
Túto funkciu možno oceníte v prípade notebooku a iných mobilných zariadení. Microsoft do systému Windows 10 zabudoval funkciu, pomocou ktorej môžete nájsť vaše zariadenie. Funguje to rovnako ako v prípade riešení, ktoré sú dostupné pre platformy iOS, Android a Windows Phone / Windows 10 Mobile.
Zariadenie môžete nájsť pomocou položky v Nastaveniach – Aktualizácia a zabezpečenie. Položku Nájsť moje zariadenie z logických dôvodov nenájdete v ponuke stolného počítača. Funkciu si môžete v prípade potreby zapnúť alebo vypnúť. Microsoft však zatiaľ neponúka uzamknutie na diaľku alebo vzdialené vymazanie údajov, čo sú bežné funkcie v prípade spomenutých mobilných operačných systémov.
Nainštalujte si aplikácie na SD kartu
Táto funkcia nie je novinkou výročnej aktualizácie, ale oplatí sa ju pripomenúť. Oceníte ju v prípade, že máte systémové úložisko s malou kapacitou. Aplikácie z Windows Obchodu si totiž môžete po novom nainštalovať na SD kartu, externé úložisko alebo inú partíciu pevného disku. Stačí zmeniť nastavenie v Nastaveniach – Systém – Úložisko. Môžete si vybrať, kam sa majú automaticky ukladať nové aplikácie, dokumenty, hudba, fotografie a videá.
Jednoducho vytvárajte PDF súbory
Opäť nejde o novinku výročnej aktualizácie, ale Windows 10 uľahčuje tvorbu PDF súborov. Pokiaľ chcete hocaký obrázok alebo dokument uložiť vo formáte PDF, dajte daný dokument tlačiť a v zozname tlačiarní vyberte položku Microsoft Print to PDF. Výborne to funguje aj v prípade, že máte obrovský PDF súbor a potrebujete z neho poslať iba pár strán. V nastaveniach tlače ich zadefinujete, dáte ich tlačiť a uložia sa vám vo forme nového PDF súboru. Je to výborná pomôcka.
Tento článok vyšiel aj v tlačenom októbrovom vydaní TOUCHIT č. 8/2016, preto sa niektoré skutočnosti uvedené v článku, môžu odlišovať oproti aktuálnemu dátumu publikovania.