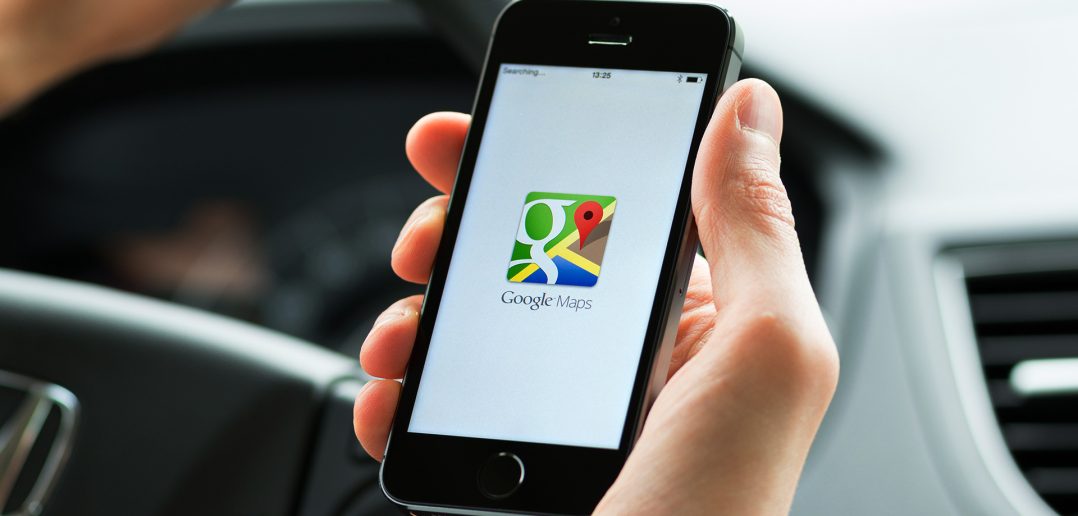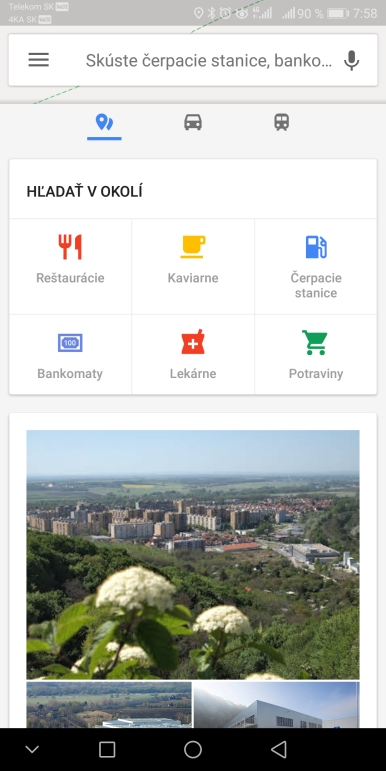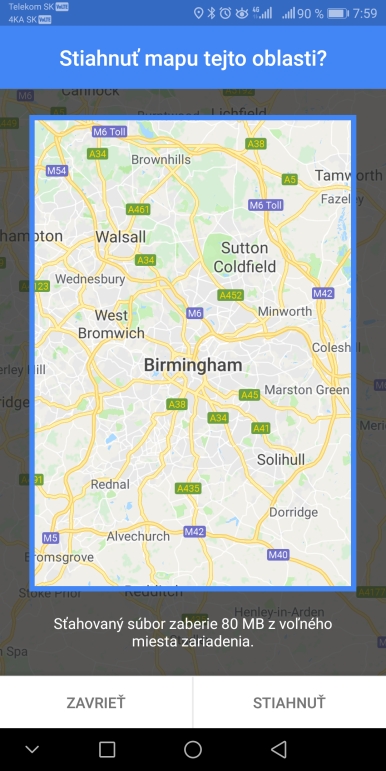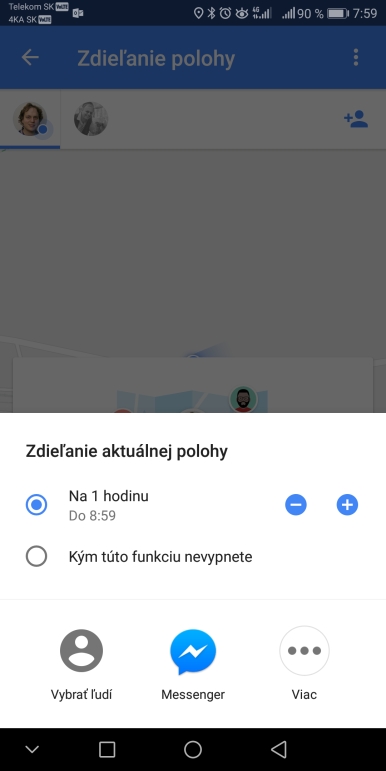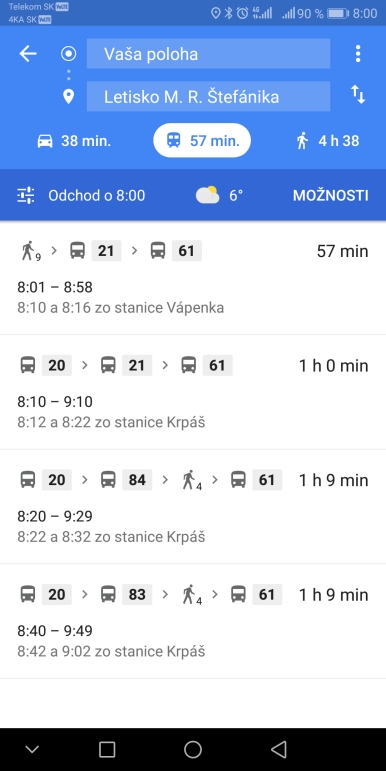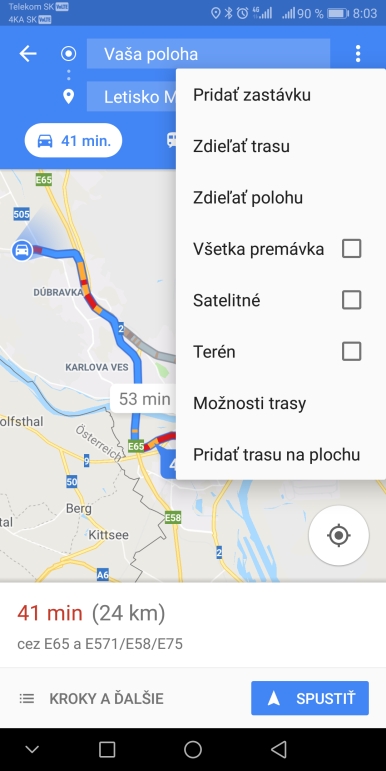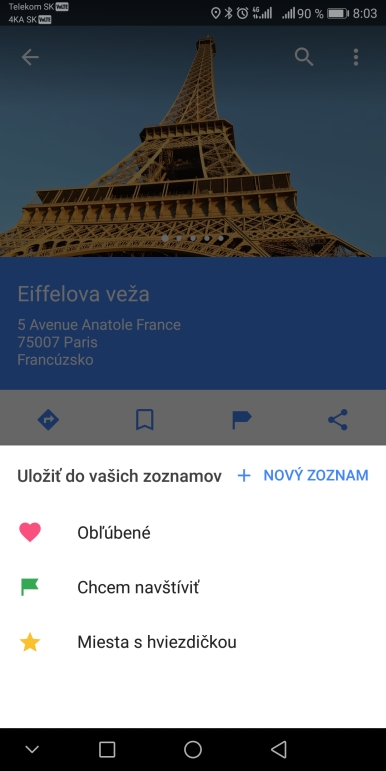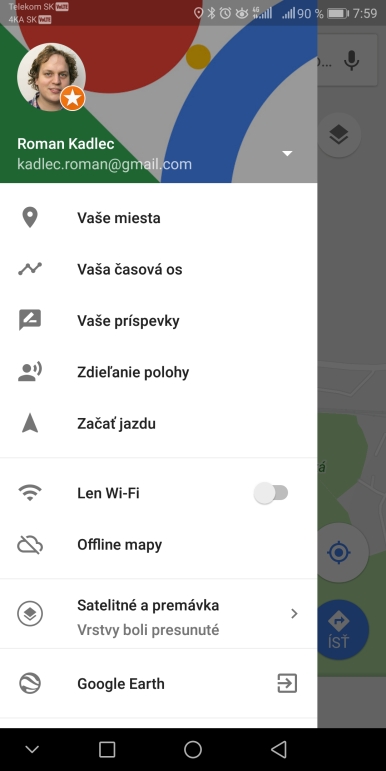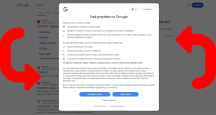Aplikácia Mapy Google je predinštalovaná v každom smartfóne so systémom Android a dostupná je aj pre iPhony. Nielen vďaka tomu patrí medzi najpopulárnejšie aplikácie s mapami alebo pre účely navigácie na Slovensku. Je veľmi pravdepodobné, že ste Mapy Google používali už aj vy – viete však túto aplikáciu využiť naplno?
Vyhľadajte si body záujmu vo vašom okolí
Mapy Google majú prínos aj vtedy, keď presne neviete, čo chcete hľadať. Aplikáciu stačí zapnúť a vytiahnuť spodnú lištu. Tá funguje ako rýchla voľba a okrem možnosti rýchlej navigácie a informáciách o MHD (o tom podrobnejšie nižšie) obsahuje aj možnosť vyhľadať okolité reštaurácie, kaviarne, čerpacie stanice, bankomaty, lekárne a potraviny. Stačí iba ťuknúť na príslušnú ikonu.
Pri používaní tejto funkcie treba brať do úvahy, že sa na mape nemusia vyskytovať úplne všetky objekty, ktoré spadajú do spomenutých kategórií. Ak sa tam však nachádzajú, máte k dispozícii aj informácie o presnej adrese, otváracích hodinách a recenziách od ostatných používateľov. Je to praktické a často to môže pomôcť pri rozhodovaní sa.
Stiahnite si mapu do režimu offline
Mapy Google fungujú najlepšie v režime online, keď ste pripojení do internetu. Vtedy zobrazujú aktuálnu dopravnú situáciu, informácie o MHD a detaily o jednotlivých objektoch na mape. To však neznamená, že by ste Mapy Google nemohli používať aj v režime offline, keď nie je dostupný internet.
Offline režim sa obzvlášť hodí na dovolenke alebo výletoch v mestách, kde nemáte k dispozícii pripojenie do internetu. V telefóne však máte uloženú mapu a môžete sa pomocou nej navigovať. Aplikácia vám síce neurčí ideálnu trasu, dokážete si však skontrolovať vašu aktuálnu polohu a svojpomocne sa dostať tam, kam potrebujete.
Aby ste si stiahli mapu do offline režimu, je potrebné zadať do vyhľadávača v aplikácii Mapy Google názov mesta, kde sa budete nachádzať. Následne ťuknite na názov v spodnej časti. Zobrazí sa krátka charakteristika s niekoľkými možnosťami, vrátane funkcie Stiahnuť. Ťuknite na ňu a nastavte si veľkosť plochy, ktorá sa má stiahnuť do režimu offline.
Mali by ste vedieť, že veľkosť offline mapy je limitovaná. Stiahnete si mesto, avšak celé Slovensko si do jednej offline mapy určite nestiahnete. V prípade potreby si však môžete stiahnuť do režimu offline viacero samostatných máp.
Zdieľajte aktuálnu polohu s vašimi blízkymi
Toto môže byť niekedy praktická funkcia, ak chcete vašim známym alebo blízkym ukázať, kde sa práve nachádzate. Funkciu zdieľanie polohy aktivujete pomocou ľavého bočného panelu – môžete ho zobraziť pohybovým gestom smerom doprava v ľavej časti obrazovky.
Zdieľanie polohy bude v reálnom čase zobrazovať vašu aktuálnu polohu ľuďom, ktorým pošlete odkaz. Môžete si vybrať, či chcete zdieľať polohu neobmedzene alebo počas určitej doby. Odporúčame druhú možnosť, nakoľko neobmedzené zdieľanie bude neustále rýchlejšie spotrebovávať batériu v telefóne.
Použite Mapy Google na navigáciu v aute
Z ľavého bočného panelu môžete aktivovať funkciu Začať jazdu pre navigáciu v aute. Po spustení tejto funkcie ťuknite na možnosť Nastavte cieľ a zvoľte si, kam chcete cestovať.
Navigáciu môžete aktivovať aj inými spôsobmi. V základnom rozhraní aplikácie zadajte do vyhľadávania adresu alebo objekt, kam cestujete. Následne ťuknite na modré tlačidlo Trasa v pravom dolnom rohu a vyberte si spôsob navigácie – autom, pomocou MHD alebo pešo.
Použite Mapy Google na cestovanie pomocou MHD
Mapy Google sú výborným pomocníkom aj vtedy, keď nešoférujete. V redakcii sme si obľúbili pešiu navigáciu a tiež aj informácie o MHD. K údajom o mestskej hromadnej doprave môžete pristupovať cez lištu s rýchlou voľbou, ktorá je dostupná hneď po spustení. Na nej vidíte info o MHD pre zastávky vo vašom okolí.
Výborne však funguje aj navigácia z bodu A do bodu B. Do vyhľadávača zadajte adresu, kam chcete ísť alebo názov objektu a v obrazovke s informáciami o trase si zvoľte cestovanie pomocou MHD. Výsledkom je kompletná navigácia, ktorá obsahuje presun z vašej aktuálnej lokality na najbližšiu alebo najvhodnejšiu zastávku a následne cestovanie pomocou MHD. Mapy Google berú do úvahy aj prestupy, čo je praktické.
Táto funkcia sa nám viackrát osvedčila počas dovoleniek alebo pracovných ciest v zahraničí. Najnovšie funguje aj v Bratislave a využijete ju aj v ďalších slovenských mestách – Žiline, Nitre a Košiciach.
Pridajte zastávky na trase a upravte si ju podľa vašich potrieb
Vráťme sa späť k obrazovke s informáciami o trase. Tá sa zobrazí po zvolení adresy alebo objektu vo vyhľadávači v rámci aplikácie. V pravom hornom rohu tejto obrazovky sa nachádzajú tri bodky. Ťuknite na ne a trasu môžete zdieľať alebo si ju pridať na plochu. V rámci možnosti trasy si môžete vybrať preferovaný dopravný prostriedok, ak cestujete MHD a tiež si zvoliť najlepšiu trasu alebo trasu s dôrazom na menej prestupov či menej chôdze.
Ak idete pešo alebo šoférujete, môžete si pridať zastávky, teda miesta, na ktorých sa chcete po ceste zastaviť. Pri ceste z bodu A do bodu B si teda pridáte napr. reštauráciu alebo čerpaciu stanicu. A aj v tomto prípade sú k dispozícii špecifické nastavenia v rámci možností trasy. Pri jazde autom sa môžete vyhnúť diaľniciam a spoplatneným cestám.
Prepnite si typ mapy
Mapy Google v sebe obsahujú viacero máp. Môžete sa medzi nimi prepínať pomocou tlačidla na úvodnej obrazovke. Tlačidlo vyzerá ako dve vrstvy pod sebou a po ťuknutí naň si môžete vybrať predvolenú mapu, satelitnú mapu alebo terén.
Tiež si môžete aktivovať podrobnosti, a to verejnú dopravu, aktuálnu premávku a na bicykli. Pre šoférov budú obzvlášť užitočné podrobnosti s informáciami o aktuálnej premávke. Viete si tak zistiť dopravnú situáciu a odhadnúť prípadné meškanie.
Uložte si miesto, kde ste zaparkovali auto
Kedykoľvek si môžete spustiť aplikáciu Mapy Google a ťuknúť na modrú ikonu, ktorá zobrazuje vašu aktuálnu polohu. Následne sa zobrazí špeciálna obrazovka s funkciami zobraziť miesta v okolí, zdieľať polohu a uložiť parkovanie. Práve posledná menovaná funkcia sa môže často zísť. Pomôže vám nájsť vaše zaparkované auto. Ak sa dopravujete autom, Google si tiež sám pamätá miesta, kde ste zaparkovali auto.
Pozrite si ľubovoľné miesto na 360° fotke
Kamkoľvek na mapu môžete položiť ľavý prst a podržať ho tam. Po sekunde – dvoch sa zobrazí červený špendlík a v spodnej časti obrazovky sa zobrazia základné informácie. V ľavej spodnej časti sa tiež ukáže náhľad fotografie. Ťuknite na ňu a dané miesto si môžete pozrieť na 360° fotografii.
Rovnako to funguje, aj keď dáte vyhľadať konkrétnu adresu alebo objekt. Stačí ťuknúť na náhľad fotky a pozrieť si dané miesto v 360 stupňoch.
Pridajte si miesto medzi obľúbené
Akékoľvek miesto na mape si môžete nielen pozrieť v 360 stupňoch, ale si ho aj uložiť pre rýchly prístup v budúcnosti. Stačí ťuknúť na položku Uložiť, ktorá sa zobrazuje v spodnej lište. Následne vám Mapy Google ponúknu tri predpripravené zoznamy – Obľúbené, Chcem navštíviť a Miesta s hviezdičkou. Vyberte si jeden z týchto zoznamov alebo si vytvorte vlastný zoznam.
Obľúbené sa hodia pre často navštevované lokality, zoznam Chcem navštíviť využijete napr. pri plánovaní dovolenky.
Nastavte si domovskú a pracovnú adresu
Pokiaľ sa rozhodnete používať Mapy Google častejšie, z praktického hľadiska je výhodné uložiť miesto vášho domova a práce. Mapy Google následne umožnia aktivovať rýchlu navigáciu domov alebo do práce a tiež vám budú v zadaných časoch posielať informácie o mestskej hromadnej doprave a ceste do práce či domov.
Na uloženie týchto dvoch základných miest treba aktivovať ľavý bočný panel a zvoliť položku Vaše miesta. Následne si zadefinujte miesta Domov a Práca.