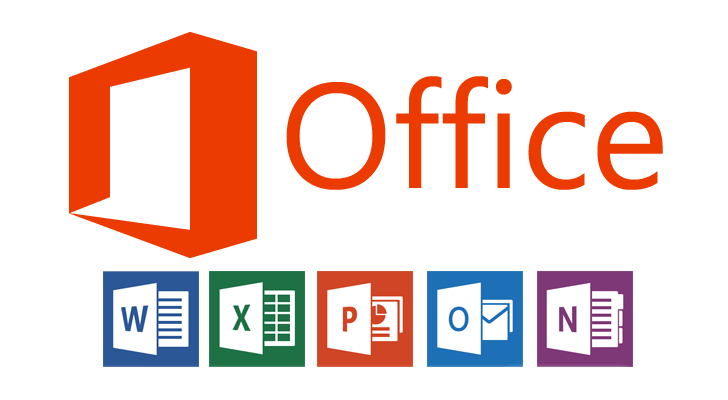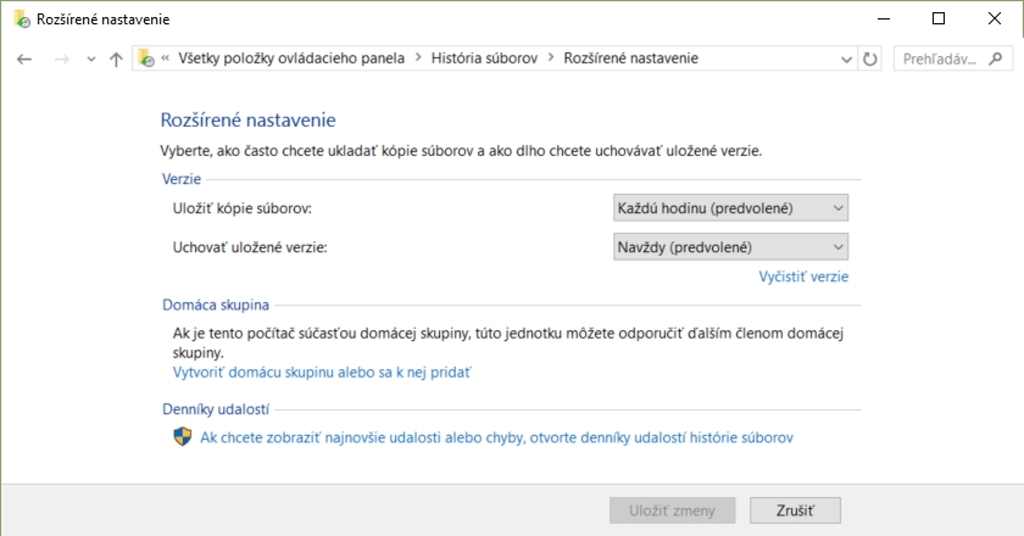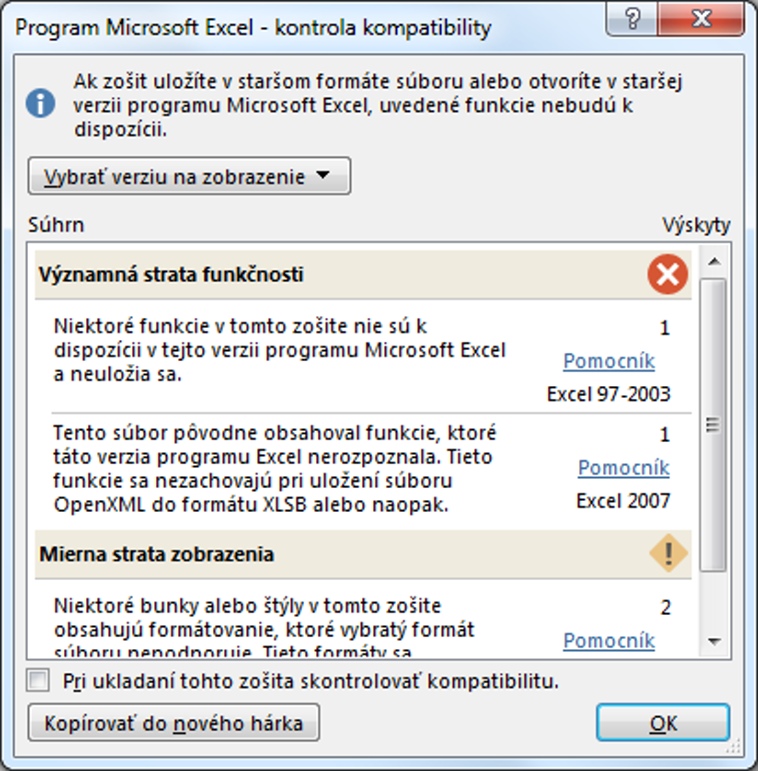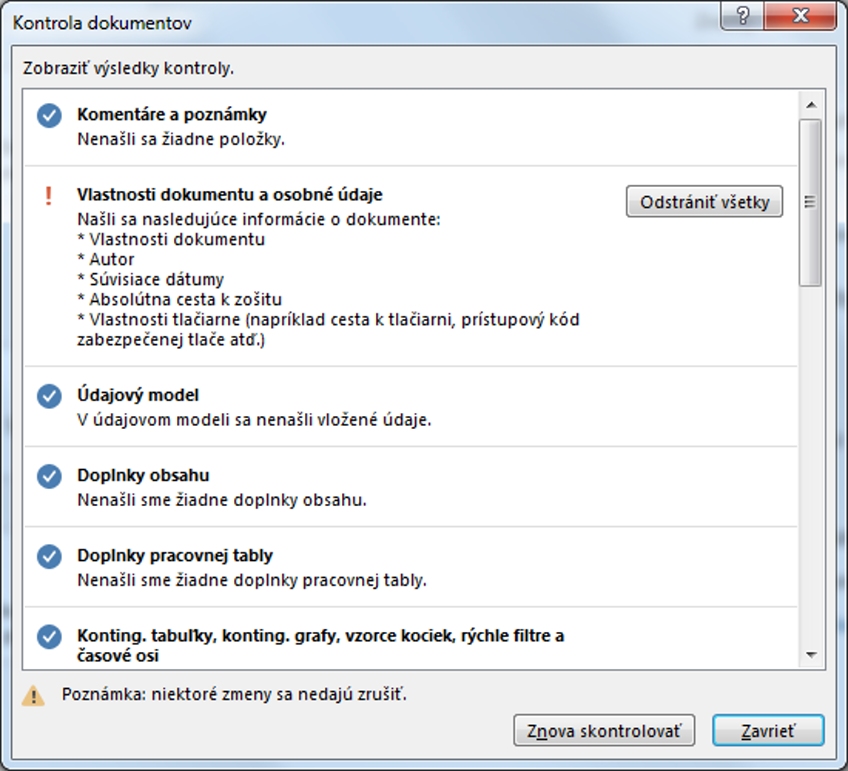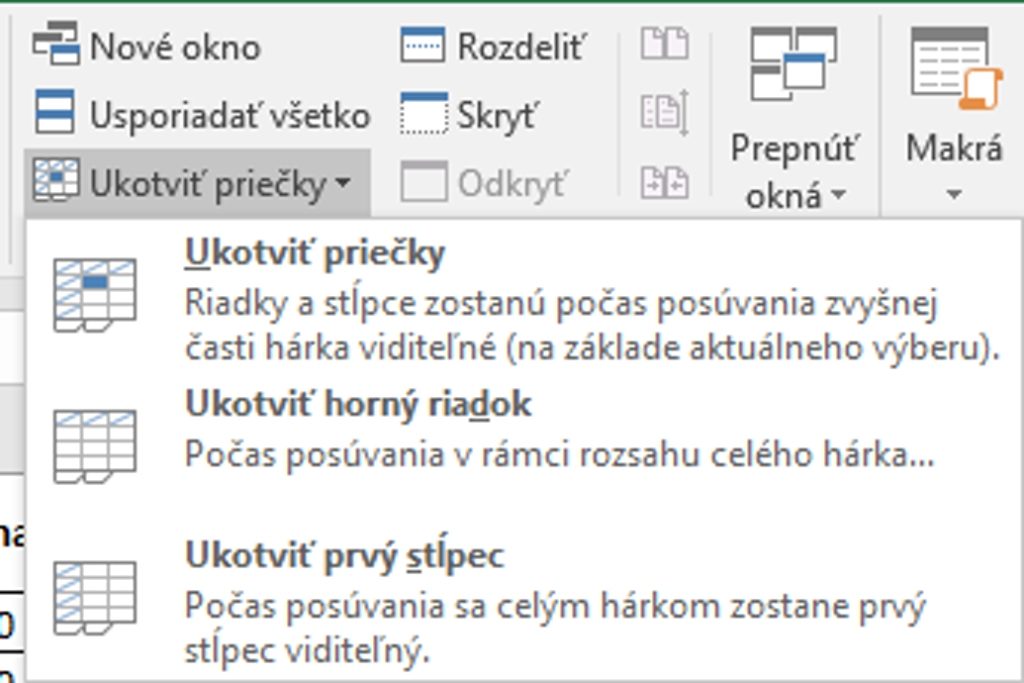Mať vždy k dispozícii správny súbor alebo jeho minulú verziu môže byť na nezaplatenie.
Operačný systém umožňuje uchovávanie záloh vašich súborov v tzv. verziách. Ako túto funkciu zapnúť a používať, si ukážeme v tejto časti tipov a trikov. Tiež si ukážeme to, ako skontrolovať dokument Office z hľadiska kompatibility. Vaši kolegovia so staršími aplikáciami Microsoft Office tak odteraz bez problémov otvoria vami vytvorené dokumenty.
História dokumentov
Operačný systém Microsoft Windows má v sebe zálohovanie súborov. Na základné uchovanie súborov teda nepotrebujete špecializovaný zálohovací program. Funkcia operačného systému podporuje nielen samotné zálohovanie dát, ale aj uchovávanie ich kópií. V štandardnom nastavení je predvolené takéto zálohovanie každú hodinu. Teda raz za hodinu sa uložia vaše súbory v osobnom profile systému na určené miesto.
Funkcia sa nachádza v ceste Ovládací panel – Systém a zabezpečenie – História súborov.
Na jej úspešné zapnutie treba splniť podmienku ukladacieho priestoru. Teda musíte mať hlavný disk rozdelený na samostatnú partíciu, ktorá nebude systémová. Použiť sa dá aj externý disk alebo flashdisk. Potom sa bude dať služba zapnúť.
V okne tejto funkcie uvidíte stav, keď boli súbory naposledy zálohované. V časti Rozšírené nastavenie sa dá zmeniť interval zálohovania. Najkratší je každých 10 minút, najdlhší raz denne. Pri kratšom intervale je treba mať dostatočne veľké dátové úložisko. S tým súvisí náš druhý tip. Tu sa dá zároveň nastaviť, ako často sa budú mazať staré zálohy. Môžete ponechať napríklad nastavenie, ktoré bude mazať zálohy od najstaršej až vtedy, keď bude treba ďalšie miesto na novú zálohu. Dá sa však nastaviť aj to, aby sa súbory nikdy neodstraňovali.
Dobrá funkcia, ktorú odporúčame zapnúť a umožníte si tak ochranu vašich súborov. Napríklad vtedy, keď bude treba preinštalovať systém a nemali ste možnosť zálohovať si vaše dáta.
Obnova
Kto má túto funkciu zapnutú, uvidí históriu verzií aj vo vlastnostiach súboru zobrazené napríklad cez Prieskumníka. Na karte Predchádzajúce verzie sa zobrazia chronologicky usporiadané dokumenty. Toto je ideálne napríklad na to, aby ste sa mohli vrátiť k starším dokumentom Office. Na nich totiž najčastejšie pracujeme.
Pozor! Funkcia neukladá jednotlivé revízie (vaše uloženia dokumentov počas práce) dokumentov Office. Ak potrebujete čo najčastejšie ukladať cez Históriu súborov, treba skrátiť interval zálohy.
Kontrola kompatibility
To, že takmer každý dnes používa Microsoft Office, je prirodzené. No vo firmách je už toľko rôznych verzií, že sa to môže prejaviť na kompatibilite. Ako teda skontrolovať váš dokument, excelovskú tabuľku alebo prezentáciu? Aplikácie (aj v minulých verziách) majú implementované kontroly kompatibility. Tá upozorní na prípadné nezrovnalosti o vašich dokumentoch. Na obrázku sme použili ukážku funkcie z programu Excel 2016. Ten obsahuje kontrolu spätne až k verzii Excel 97-2003. Upozorní na vzorce, ktoré nie sú podporované v skorších verziách, formátovanie, štýly buniek atď. Spravidla sa dá hovoriť o tom, že vždy otvoríte dokumenty medzi verziami bez problémov, a to aj vo webových variantoch aplikácií. Ak potrebujete dokumenty dávať ďalej kolegom, ktorí majú iné verzie, je lepšie si vždy skontrolovať prípadné problémy s kompatibilitou.
Náš tip: Použite uloženie dokumentu, tabuľky alebo prezentácie priamo v staršom formáte. Budete mať istotu, že vytvárate plne kompatibilný súbor aj pre vašich kolegov.
UlozitAko
Ako na to: Súbor – Overiť výskyt problémov
Kontrola dokumentov
S predchádzajúcim tipom súvisí aj interná kontrola dokumentov. Funkcia sa zameriava na vnútornú štruktúru, nie je to teda o kontrole pravopisu. Dokument Office v sebe obsahuje množstvo identifikačných údajov. Neraz môžete zabudnúť na rôzne poznámky a komentáre, vlastnosti dokumentu alebo hárka či napríklad neviditeľný obsah a skryté mená. Kým tvoríte dokumenty vo vašom tíme, nie je to problém. Pri odosielaní von smerom k zákazníkovi je treba dokument skontrolovať. Aplikácie to spravia a automaticky zobrazia informácie, ktoré v ňom našli. Všetko kategorizované a v prípade dostupných informácií zobrazí nájdený obsah. Najčastejšie to budú vlastnosti dokumentu ako autor, počet revízií, celkový čas práce na dokumente, cesta k tlačiarni atď.
Ako na to: Súbor – Overiť výskyt problémov
Ukotvenie priečok
Rolujete s veľkou časťou tabuľky a potrebujete, aby ste mali záhlavie alebo určitý stĺpec zakaždým viditeľný? To, že sa dajú ukotviť priečky, asi už viete. No tu si môžete vybrať aj ktoré to budú. Netreba zakaždým ukotviť len stĺpec A či riadok 1. Vybrať si môžete ľubovoľnú oblasť. Stačí označiť jednu bunku a na základe jej polohy si ukotvíte ostatné bunky.
Funkcia je zameraná na jedno ukotvenie, to znamená, že ho nemusíte hľadať. Stačí ho vypnúť. Hoci podľa pohybu buniek pri rolovaní by ste ho našli.
Ako na to: karta Zobraziť – tlačidlo Ukotviť priečky
Tento článok vyšiel aj v tlačenom májovom vydaní TOUCHIT č. 5/2017, preto sa niektoré skutočnosti uvedené v článku, môžu odlišovať oproti aktuálnemu dátumu publikovania.