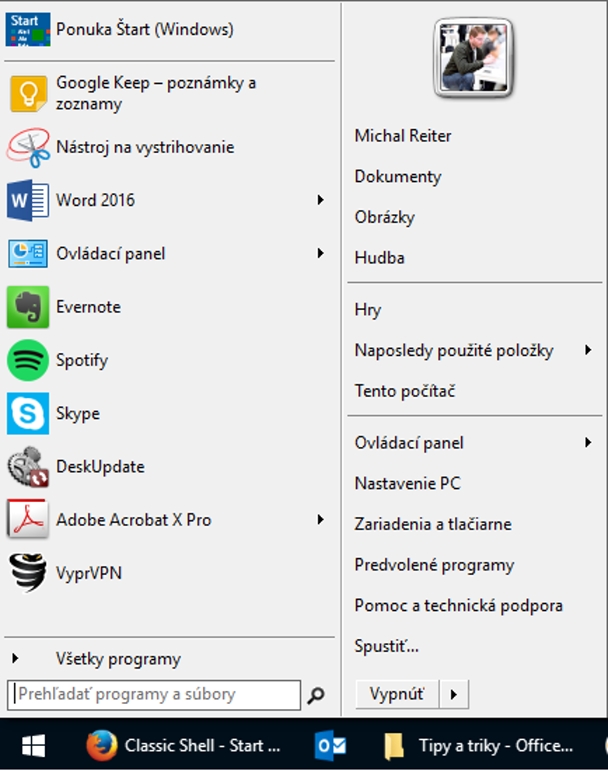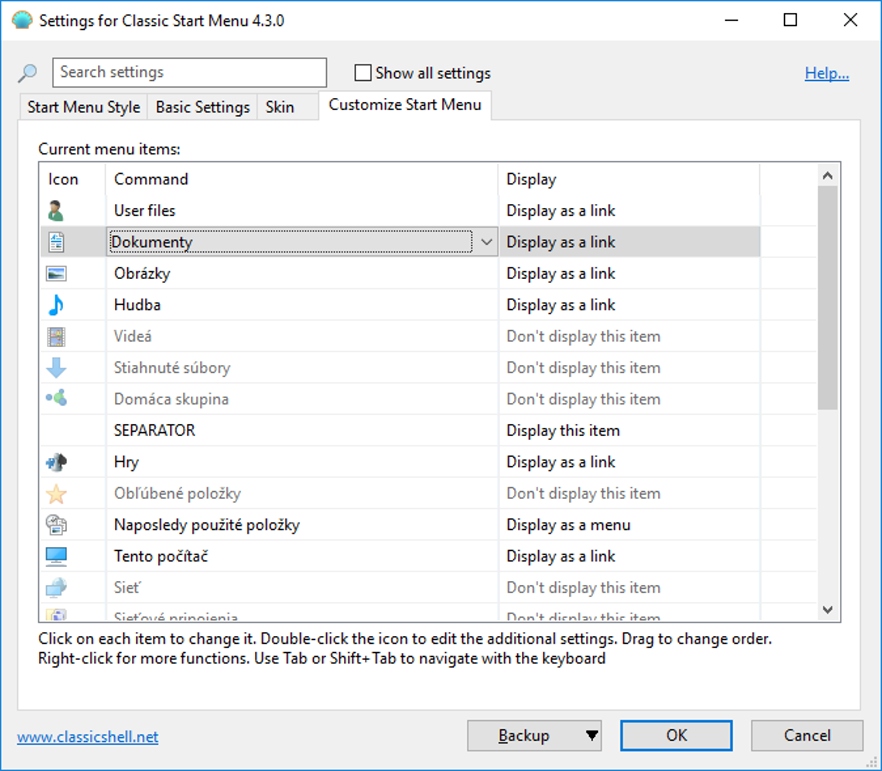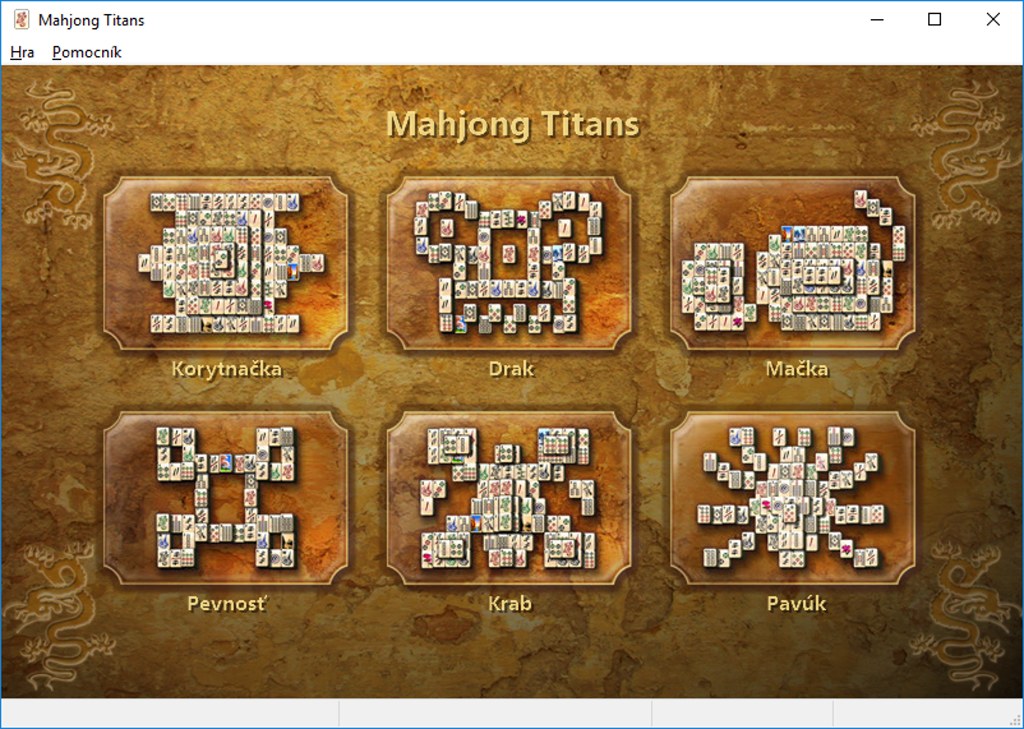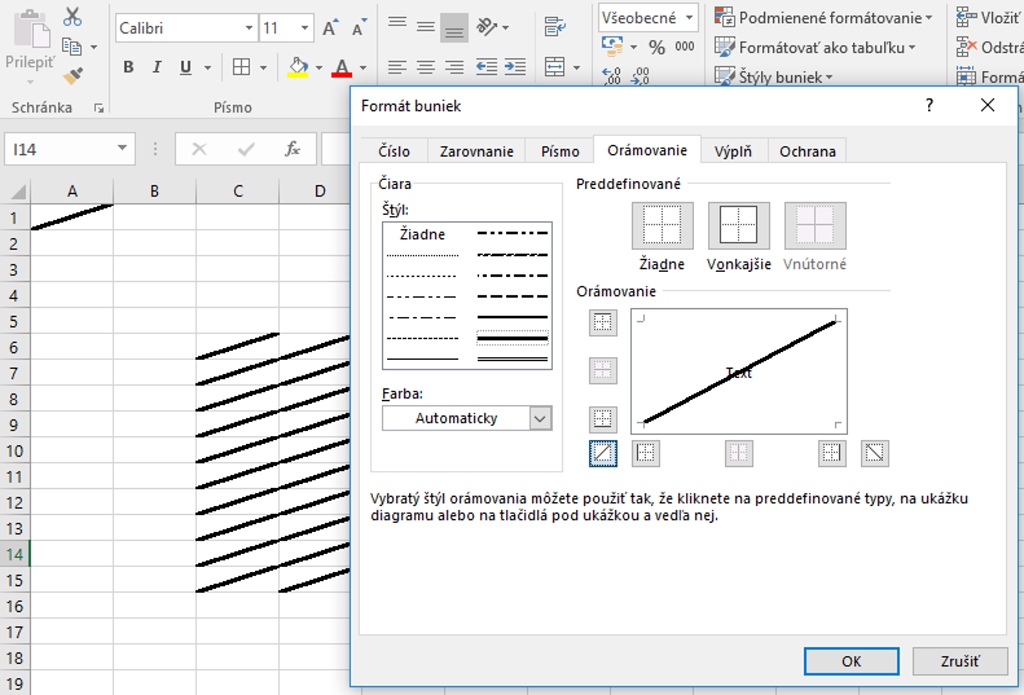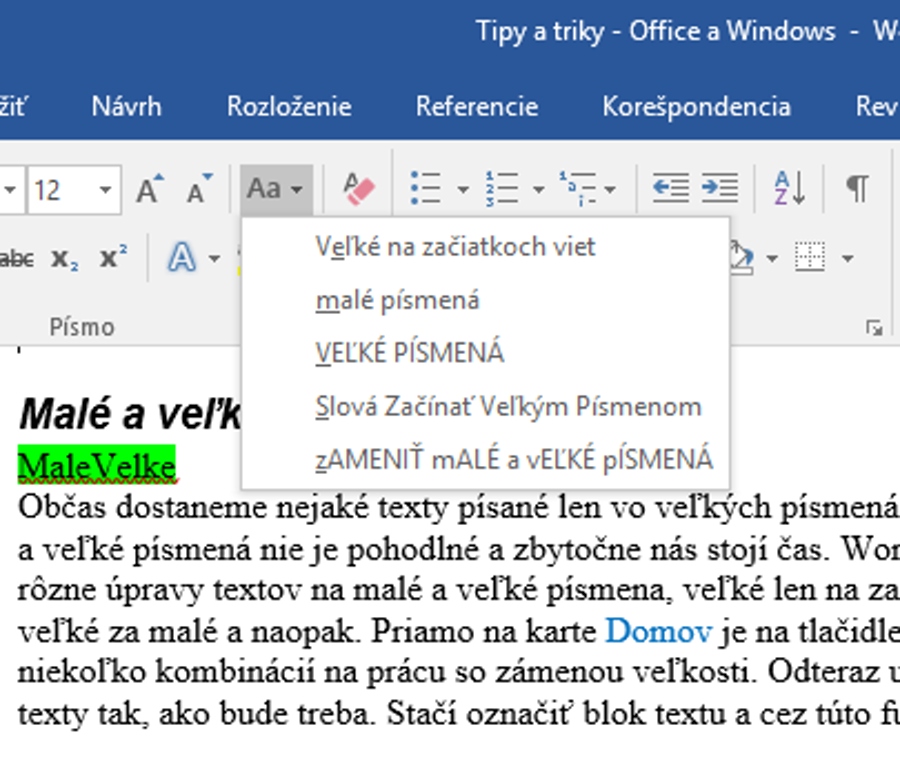Chcete klasické kartové hry vo Windows 10 namiesto tých nových, ktoré sú v systéme? Máme pre vás dobrý tip.
Tento mesiac vám ukážeme, ako si zmeniť menu Štart. No a máme pre vás aj nejaké tipy pre Word a Excel.
Pôvodné Štart menu aj vo Windows 10
Windows 10 je najlepšia voľba, ak chcete mať bezpečný systém. No nie každý si už zvykol na nový spôsob zobrazenia ponuky Štart. V prípade, že chcete mať takú klasickú ako napríklad vo Windows 7 alebo starších systémoch, je tu doplnok Classic Shell. Ten obsahuje túto ponuku aj s tým, že môže mierne upraviť rozhranie Prieskumníka aj prehliadača Internet Explorer. Je na vás, ako veľmi sa rozhodnete upraviť si svoj systém.
Programový balík ponúka široké možnosti prispôsobenia. Na výber sú tri vzhľady ponuky Štart, tak ako to vidíte na našom obrázku. My sme nechali pôvodné tlačidlo s logom systému, ale dá sa zameniť za vlastné alebo také tradičné tlačidlo Štart. Najlepšie na tom je, že úplne hore bude aj v tejto ponuke zobrazená možnosť na to, aby ste sa prepli späť na ponuku, ako ju zobrazuje Windows 10 s dlaždicami.
Súčasne sa dá priamo nastaviť, čo všetko chcete v ponuke mať. Napríklad, akú funkciu má mať tlačidlo na vypnutie, či chcete zobrazovať naposledy použité súbory atď. Na výber je šesť motívov.
Ponuka Štart je fajn, no tento tip vám dávame aj pre jemné úpravy v Prieskumníkovi. Dostanete do neho pôvodnú lištu s tlačidlami ako Kopírovať, Vystrihnúť, Prilepiť a ďalšími a zobrazí sa pod pásom kariet v Prieskumníkovi. Po inštalácii tohto doplnku začne Prieskumník zobrazovať dodatočné informácie o súhrne položiek v aktuálne zobrazenom adresári. Užitočný doplnok, ktorý sa dá nastaviť skutočne podľa vašich predstáv.
Kartové hry vo Windows 10
Chcete mať vo svojom systéme Windows 10 alebo 8 klasické kartové hry ako v minulých verziách Windows? Nepotrebujete ich sťahovať z Obchodu ani byť pripojený na internet. Existuje totiž špeciálny balík všetkých hier, a to nielen kartových. Tiež aj míny alebo Mahjong. Na internetovej stránke www.winaero.com sa dá tento balík stiahnuť. Nájsť ho môžete zadaním slov „Windows 7 Games for Windows 10 and 8“ a overte si, že sa dostanete na nami uvedenú stránku. Je to off-line inštalácia hier vrátane internetových verzií hier Backgammon, Checkers a Spades. Odporúčame každému, kto chce aj v novom Windows pekné klasické hry.
Preškrtnutie bunky v Exceli
Ilustračné preškrtnutie v Exceli môžete spraviť veľmi jednoducho. Netreba hľadať špeciálne úpravy fontu. Tu na rozdiel od Wordu sa všetko robí cez bunky. V dialógovom okne Formát buniek je na karte Orámovanie vzorová bunka. V nej sa dajú robiť úpravy priamo. Stačí kliknúť myšou a všetky orámovania sa potom premietnu do aktuálne vybratej bunky. Zvolíte si štýl a potom napríklad diagonálne preškrtnutie. Následne môžete takto upravenú bunku kopírovať cez tlačidlo Kopírovať formát.
Ako na to: karta Domov – tlačidlo Orámovanie – Ďalšie orámovania
Aktuálny dátum a čas vo Worde
Mať vždy aktuálny dátum a čas alebo jeho kombinácie a podoby vždy po otvorení dokumentu? Je to možné, stačí si na to vytvoriť Pole. Je to aktívna funkcia vo Worde a pole sa dá kedykoľvek aktualizovať. Netreba nič prepisovať ručne. Na karte Vložiť – tlačidlo Rýchle časti – položka Pole sa zobrazí okno na vloženie špecializovaných polí. Jedným z nich je aj dátumové pole označené ako Date. Stačí si vybrať jeho podobu a potvrdiť tlačidlom OK. Odteraz bude pole aktuálne zakaždým, keď naň ťuknete myšou a potvrdíte zobrazeným tlačidlom Aktualizovať.
Word má aj funkciu na vloženie bežného dátumu a času. Teda ako textu bez toho, aby išlo o nejaké aktívne pole. Stačí na to použiť tlačidlo Dátum a čas takisto na karte Vložiť. Pri výbere toho, ako bude dátum a čas vyzerať si zaškrtnete políčko Aktualizovať automaticky. To napríklad keď chcete vidieť aktuálny dátum / čas po novom otvorení dokumentu.
Malé a veľké písmená
Občas dostaneme nejaké texty písané len vo veľkých písmenách. Ich prepisovanie na malé a veľké písmená nie je pohodlné a zbytočne nás stojí čas. Word má funkciu, ktorou robí naraz rôzne úpravy textov na malé a veľké písmena, len na začiatku viet prípadne prehodí veľké za malé a naopak. Priamo na karte Domov je na tlačidle Zmeniť veľkosť písmen niekoľko kombinácií na prácu so zámenou veľkosti. Odteraz už nebudete musieť prepisovať texty tak, ako bude treba. Stačí označiť blok textu a cez túto funkciu ho previesť automaticky.
Zobraziť skryté znaky
Pre tých, čo o tomto tipe nevedia, prinášame jednoduchý návod. Najmä ak máte pocit, že sa váš text správa nejakým zvláštnym, pre vás neurčitým spôsobom. Príčinou môže byť napríklad vloženie nejakej formátovacej značky, o ktorej neviete. To môže byť napríklad Koniec strany, pevná medzera, zalomenie odseku a iné. To bežne totiž nevidíte.
Zobraziť skryté znaky môžete jedným tlačidlom a to priamo na karte Domov a v sekcii Odsek. Tu sa nachádza tlačidlo Zobraziť všetko. Stlačte ho a uvidíte, čo všetko bežný dokument obsahuje navyše. Napríklad aj pevné medzery. Tie sa zvyknú vkladať automaticky, ak zadáte nejaké číslo a za ním menu alebo známu jednotku sústavy SI. Na túto funkciu môžete použiť aj klávesovú skratku Ctrl + Shift + 8.
Tento článok vyšiel aj v tlačenom septembrovom vydaní TOUCHIT č. 9/2017, preto sa niektoré skutočnosti uvedené v článku, môžu odlišovať oproti aktuálnemu dátumu publikovania.