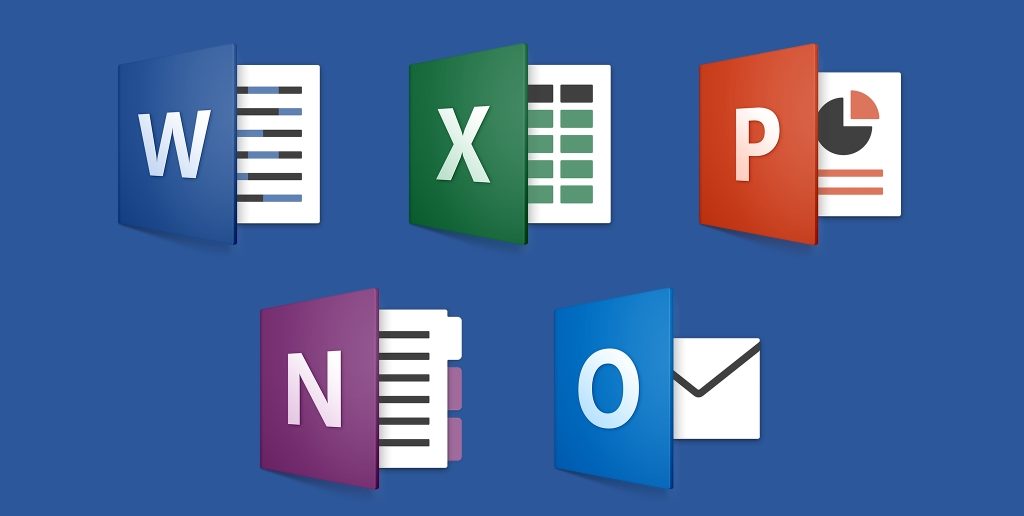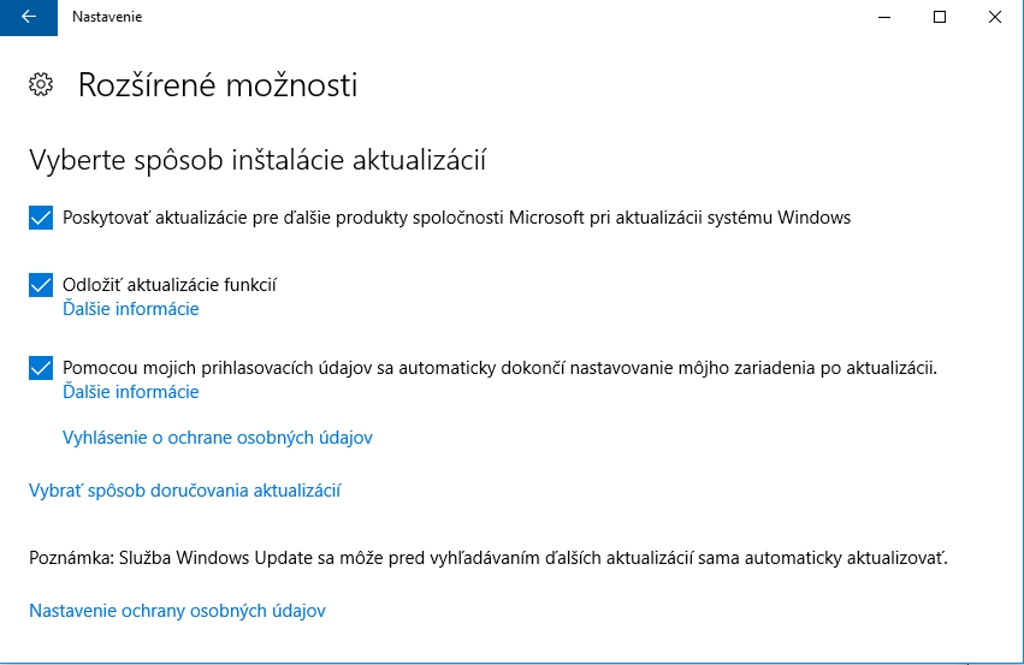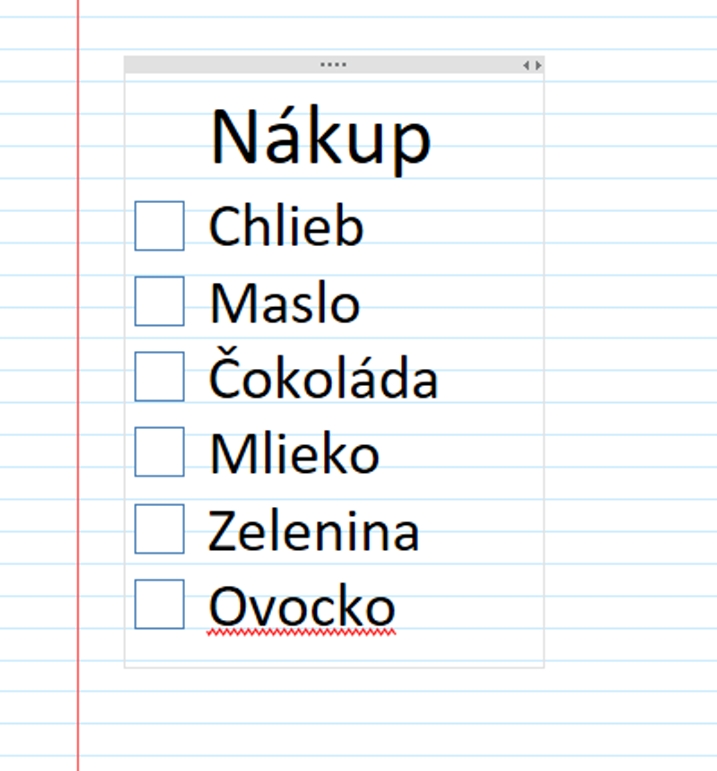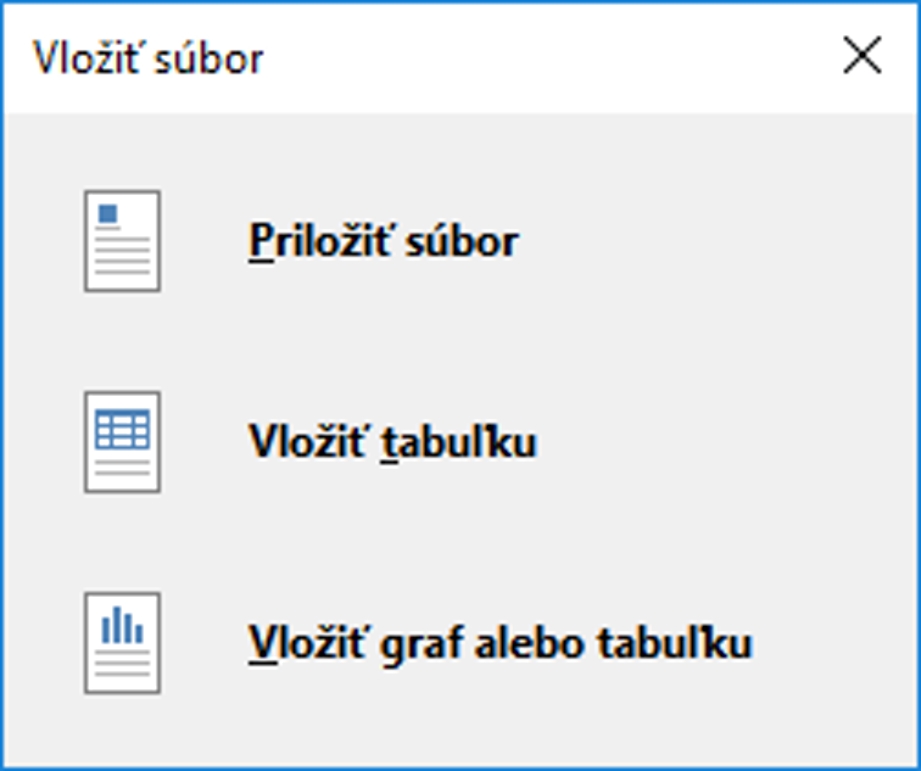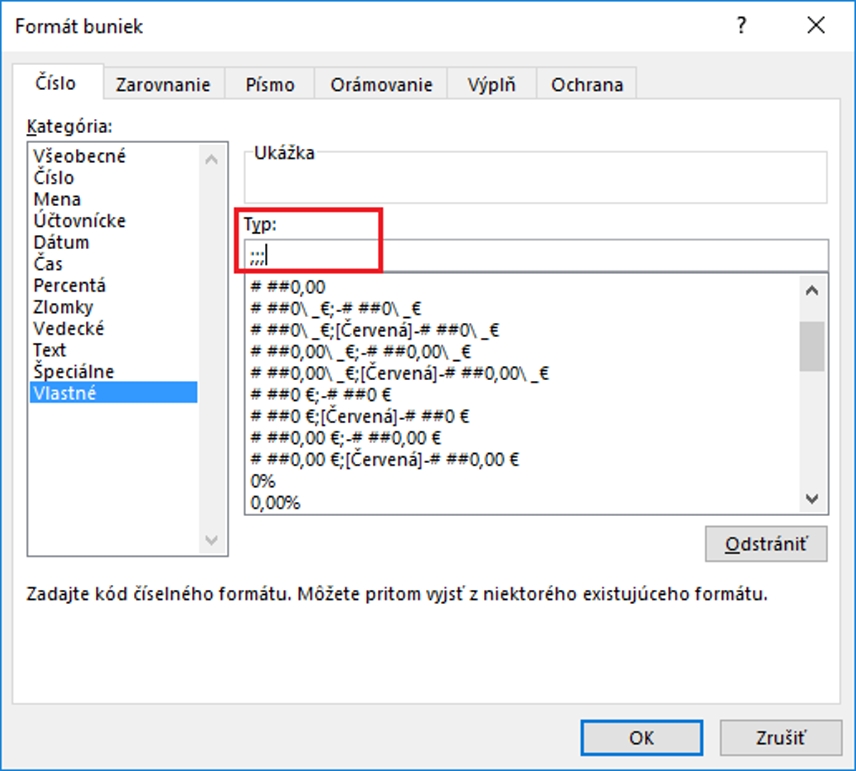Dva tipy pre Windows a päť tipov pre kancelársky balík Office.
Taká je bilancia tipov na tento mesiac a opäť sme sa zamerali na praktické funkcie. Niektoré z nich nebudete potrebovať každý deň. Vyberali sme ich ale tak, aby ste si ich čo najlepšie zapamätali a vedeli, že niečo také existuje a dá sa urobiť. Tentoraz sme sa bližšie pozreli na OneNote a Excel.
Neúspešný zápis do systémových priečinkov
Potrebujete nahradiť nejaký súbor v podadresári Windows alebo Program Files a nemáte k nemu prístup? Je samozrejmé, že na toto potrebujete mať administrátorské povolenia. To predpokladáme, že máme všetci, čo používame Windows 10 na svojom osobnom počítači.
Potrebujú ich ale aj aplikácie. Ak teda máte spustenú aplikáciu, napríklad alternatívneho správcu súborov v bežnom (neadministrátorskom) režime, nepodarí sa vám cez túto aplikáciu získať prístup. Takisto sa nepodarí nahradiť súbory pri kopírovaní z iného správcu súborov do okna s Prieskumníkom.
Riešenie: Zapnúť alternatívneho správcu pravým tlačidlom myši a ponukou Spustiť ako správca alebo použiť na túto činnosť iba Prieskumníka.
Odložte si aktualizácie
Neradi skúšate neustále niečo nové a chceli by ste pokiaľ možno čo najdlhšie systém, ako ho poznáte? Veľké aktualizácie systému Windows 10 sa dajú odložiť. Microsoft ich nazýva inovácie a predstavujú zásadnejšiu integráciu do systému. Teda niečo, čo vidíte, keďže naopak, prítomnosť bezpečnostných aktualizácií priamo nepociťujete. V nastaveniach tejto časti nájdete voľbu Odložiť aktualizácie funkcií. Znamená to, že inovácie systému, ktoré výraznejšie menia systém, ale najmä prinášajú nové funkcie sa nebudú sťahovať ani inštalovať rádovo niekoľko mesiacov.
Ako na to: Ponuka Štart – Nastavenie – Windows Update – Rozšírené možnosti
Rýchly zoznam úloh v aplikácii OneNote
Aplikácia OneNote je natoľko univerzálna, že ju môžete používať aj ako zoznam úloh. Stlačte Ctrl+1 a vytvorí sa zaškrtávacie políčko pred textom. Každý nový riadok stlačením klávesu Enter bude mať takéto zaškrtávacie políčko. Dvojité stlačenie Enter ho odstráni. Práca s týmto typom zápisu je prakticky identická ako vo Worde.
Ako školský zošit
O programe OneNote sa hovorí ako o nástroji pre študentov a školákov. Tí ale používajú klasické zošity a tu je každá strana sekcia na bielom podklade. Na dosiahnutie efektu čiar stačí zapnúť na karte Zobraziť – Čiary a pravítka požadovaný efekt strany. Vybrať si môžete čiary s rôznou hustotou alebo štvorčekový podklad. Upraviť sa dajú aj farby čiar. Pri exporte alebo tlači sa aplikujú aj takto pridané čiary. Ak by ste teda stranu vytlačili, bude mať aj nastavené čiary.
Vloženie XLS do OneNote
Na tomto programe je vynikajúce to, že nech už robíte takmer čokoľvek, všetko môžete robiť priamo v ňom. Pri súboroch Office to platí dvojnásobne. Priamo na vašu stranu v poznámkovom bloku môžete vložiť tabuľku z Excelu. Existuje aj spôsob vloženia ako ikony súboru. Teda súboru, ktorý bude fyzicky vnorený do poznámkového bloku, ale jeho obsah nebude zobrazený. Po dvojkliku na ikonu sa potom súbor otvorí. Toto pre vás ale nie je novinka, pretože takto môžete na stránku vložiť akýkoľvek súbor a nemusí to byť len súbor z kancelárskeho balíka Microsoft Office.
Zaujímavejšia je ale možnosť vložiť tabuľku ako skutočnú tabuľku, ktorej obsah sa na stránke zobrazí. Nebude sa dať upravovať priamo, pretože kliknutím do jej oblasti sa vytvorí sekcia na zadanie textu, tak ako inde v OneNote. Tabuľka ale v ľavom hornom rohu obsahuje tlačidlo Upraviť. Po kliknutí naň sa otvorí Excel s tabuľkou. Spravíte úpravy a s uložením zatvoríte. Zmeny sa o chvíľu premietnu na zobrazenú tabuľku.
Zároveň sa vami vložená tabuľka (súbor) skopíroval z pôvodnej lokality do adresára s vašimi poznámkovými blokmi OneNote. Pôvodný súbor, ktorý ste vkladali zostáva aj naďalej bezo zmeny.
Ako na to: karta Vložiť – Tabuľkový hárok – Existujúci tabuľkový hárok Excelu
Zmena orientácie tabuľky
Vytvoriť si tabuľku je pomerne jednoduché, no občas rozmýšľame, ako ju orientovať. Či ponechať riadky s hlavnými nadpismi alebo budú parametre či popisy hodnôt v stĺpcoch. Excel má na toto funkciu, ktorá vám ušetrí otrockú prácu pri prerábaní tabuľky. Zameniť stĺpce za riadky by bez funkcie Transponovať bolo nereálne ak nie nemožné.
Označte oblasť tabuľky ktorej stĺpce chcete prevrátiť a skopírujte ju, napríklad klávesmi Ctrl + C. Umiestnite kurzor (označte bunku) do prázdnej bunky, kde sa bude novo prehodená tabuľka začínať. Na tlačidle Prilepiť vyberte možnosť Transponovať. Presne tak, ako vidíte na našom obrázku. Nová tabuľka bude mať prehodené stĺpce a riadky s hodnotami tak, aby zostali zachované. Tento trik vám ušetrí hodiny práce a navyše sa môžete spoľahnúť, že neurobíte pri prepisovaní buniek chybu.
Ukrytie textu v bunkách
Tento typ môže byť zaujímavý pre viacerých. Práca s dátami, ktoré nechcete vidieť z dôvodu vášho ovplyvnenia. To je len jeden z možných scenárov. Ukryť sa dajú pridaním vlastného formátovania. Nižšie pod týmto textom uvádzame, ako na to. V dialógovom okne pre vlastné formátovanie stačí napísať ;;; (3-krát bodkočiarka) a potvrdiť nový typ vlastného formátovania. Potom ho aplikujete na váš výber buniek. Hodnoty z nich nikam nezmiznú, len ich neuvidíte priamo v bunkách. Hodnoty buniek ale budú vždy zobrazené v riadku vzorcov. Tam ich prípadne môžete kontrolovať a mať k dispozícii.
Ako na to: karta Domov – Písmo – Číslo – Vlastné
SkrytText – Na ukrytie hodnôt v bunkách sa dá použiť vlastné formátovanie
Tento článok vyšiel aj v tlačenom júnovom vydaní TOUCHIT č. 6/2017, preto sa niektoré skutočnosti uvedené v článku, môžu odlišovať oproti aktuálnemu dátumu publikovania.