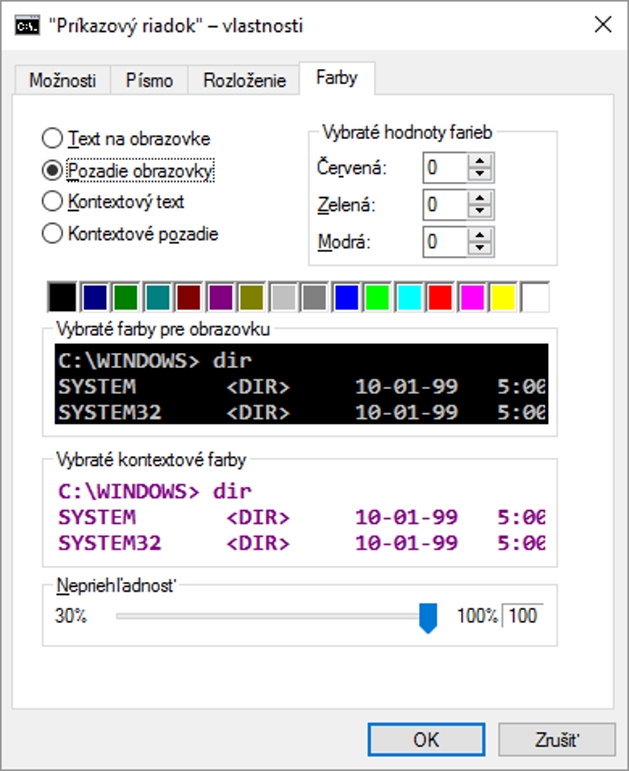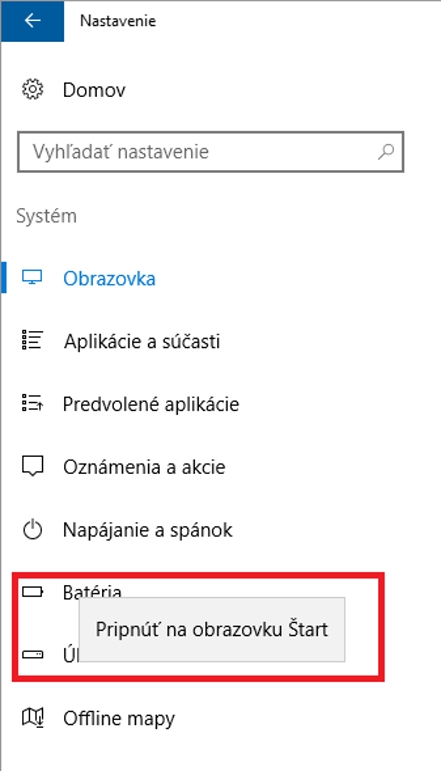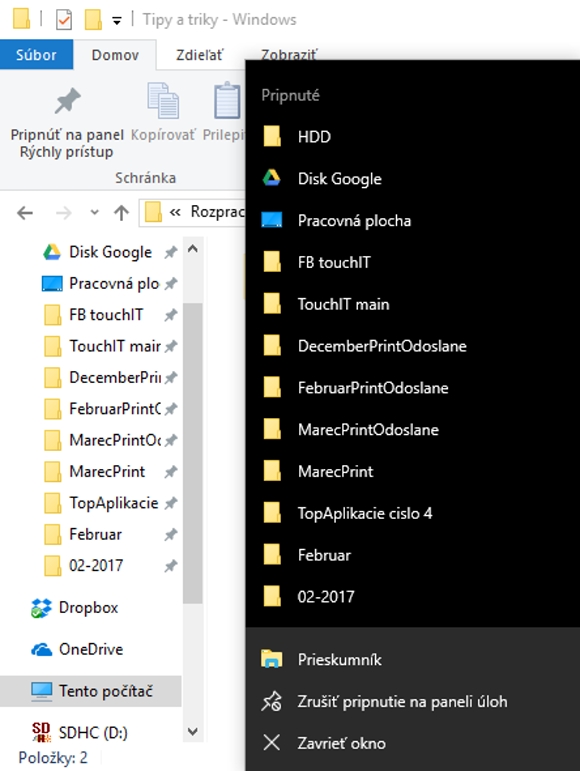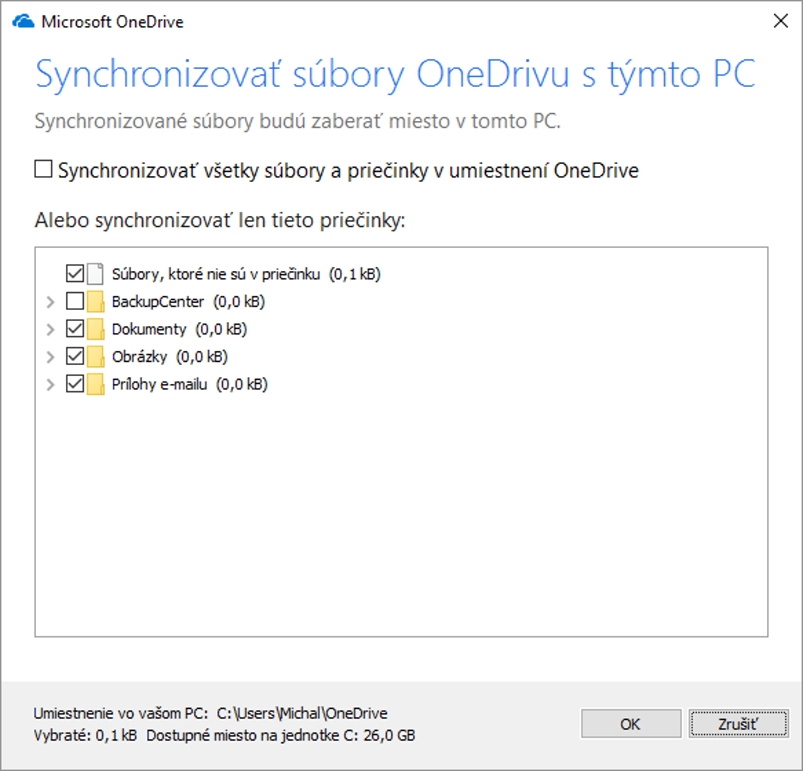Operačný systém od Microsoftu ponúka mnoho rôznych zákutí a dá sa prispôsobiť viac, ako by ste predpokladali.
Ponúkame tipy, ktoré vám pomôžu zase o krok bližšie k vašim potrebám. Niektoré funkcie sú možno triviálne, no upozorňujeme na ne. Možno ste o nich nevedeli alebo neboli zvyknutí ich používať.
Príkazový riadok
Používame ho občas na pokročilejšie úpravy. Možno by sme sa mu chceli vyhnúť, no niektoré zásahy do systému sú na internete popísané pre Príkazový riadok. Spustíte ho napísaním cmd po stlačení klávesu Windows. Vedeli ste ale, že ponúka viac možností, než len štandardné okno s čiernou obrazovkou?
Pravým tlačidlom myši klikneme na záhlavie okna a výberom položky Properties sa zobrazia možnosti nastavenia tohto programu. Zmeniť sa dajú farby pozadia a písma, veľkosť a fonty ako aj všeobecné možnosti. Novinkou je povolenie vkladania textov cez klávesové skratky Ctrl. To tu v minulosti nebolo a bolo treba použiť špeciálny príkaz v menu na vloženie textového obsahu schránky. Zmene veľkosti okna sa prispôsobuje aj písmo. Stačí potiahnuť okno a upraviť jeho veľkosť. Kto potrebuje, dodatočne môže ešte písmo zväčšiť. Tento tip je vhodný pre monitory s ultra vysokým rozlíšením.
Nastavenie do ponuky Štart
Mať vybrané typy nastavení systému priamo na dlaždici uľahčí prístup k nim. Najmä ak niektoré zvyknete častejšie meniť. Vo Windows 10 môžete pripnúť vybranú oblasť, napríklad Offline mapy, Multitasking, Batéria alebo ktorúkoľvek inú položku. Kliknite na ňu pravým tlačidlom myši a zvoľte pripnutie na obrazovku Štart. Takto si môžete popridávať viacero nastavení a vytvoriť si napríklad špeciálnu sekciu dlaždíc so skratkami k nastaveniam.
Hľadanie programov
Inštalácia programov poriadne nafúkne ponuku Štart. Rolovanie a hľadanie programov tak nemusí byť celkom pohodlné. Netreba však prechádzať všetky postupne. Stačí kliknúť na písmená abecedy, ktoré tvoria kategóriu triedenia v hlavnej ponuke. Kto používal niekedy operačný systém Windows Mobile, pozná túto funkciu. Namiesto dlhého rolovania po displeji, stačí ťuknúť na písmeno abecedy, aby sa zobrazili písmená v matici. Potom stačí kliknúť na vybrané písmeno a dostanete sa priamo do zobrazenia programov začínajúcich vybraným písmenom.
Pripnutie položiek
Ako ste si iste všimli, od verzie Windows 7 si nemôžete uložiť odkaz napríklad na Prieskumníka s tým, aby sa zobrazila priamo vami definovaná skratka k adresáru. Áno, môžete si vytvoriť nový panel a dať naň špeciálne skratky, napríklad zástupcov vám potrebných adresárov. Nie je to ale možné v hlavnej časti panelu Windows.
JumpListy
Menu programov, skratiek alebo adresárov sa zobrazuje v kontextovom menu aplikácií na Hlavnom paneli. To nie je nič, čo by ste doteraz nevedeli. Avšak v prípade Prieskumníka sa napríklad budú zobrazovať všetky pripnuté adresáre z časti Rýchly prístup. Pripnúť si môžete aj vlastné adresáre a mať k nim takmer priamy prístup ako kedysi. Odporúčame.
Synchronizácia s OneDrive
OneDrive sa stal priamou integráciou vo Windows a vy nemusíte nutne prenášať veľké objemy dát na každý váš prihlásený počítač. Nie je to ani vhodné, napríklad ak si vytvárate v cloude vlastné zálohy. Súbory omylom nevymažete v počítači, a tak sa zmeny neprenesú do cloudu. My používame OneDrive na veľké zálohy všetkých súborov. Nepravidelne zálohujeme v šifrovaných RAR súboroch obsah počítača, no nechceme ich zároveň vidieť na našom PC a už vôbec tie desiatky gigabajtov dát prenášať na novo nainštalované počítače.
Na Hlavnom paneli je ikona OneDrive a v kontextovom menu sa dostanete do nastavení programu. Tlačidlom Výber priečinkov si môžete vybrať tie, ktoré sa nebudú prenášať do počítača. Nevymažú sa z cloudu. Zostanú tam, len po nahratí veľkého objemu dát sa nezačnú kopírovať na všetky PC, kde ste s OneDrive prihlásení. Vyskúšajte to aj vy.
Vytvorenie zálohy systému
Pokúšať neotrasiteľnosť vašej viery, ak ide o váš systém, nie je úplne ideálne riešenie. Bezpečnejšie je mať zálohu. Systém sa môže poškodiť, no vy si budete môcť sebestačne obnoviť počítač do vami pôvodne zálohovaného stavu. Na to existuje nástroj s názvom Zálohovanie a obnova (Windows 7). Nájdete ho v ponuke Štart. Stačí napísať pár začiatočných písmen tejto funkcie. Zobrazí sa okno, kde je druhá položka vľavo s názvom Vytvorenie obrazu systému. Sprievodca vás prevedie procesom zálohy celých diskových oddielov a vy si na dostatočne veľký flashdisk alebo optické médium, či sieťové umiestnenie môžete vytvoriť zálohu. Tá sa dá použiť vtedy, keď systém nenaštartuje a zobrazí sa možnosť opravy. Len vložíte flashdisk do počítača a systém nájde súbory na opravu systému.
Tento článok vyšiel aj v tlačenom marcovom vydaní TOUCHIT č. 3/2017, preto sa niektoré skutočnosti uvedené v článku, môžu odlišovať oproti aktuálnemu dátumu publikovania.