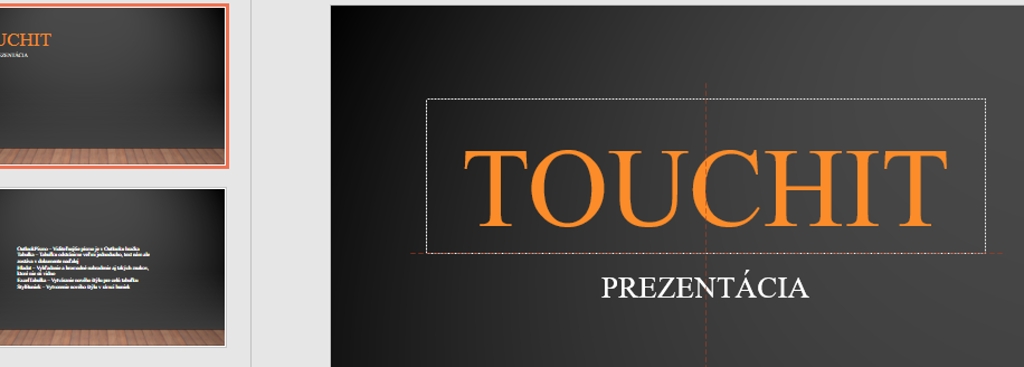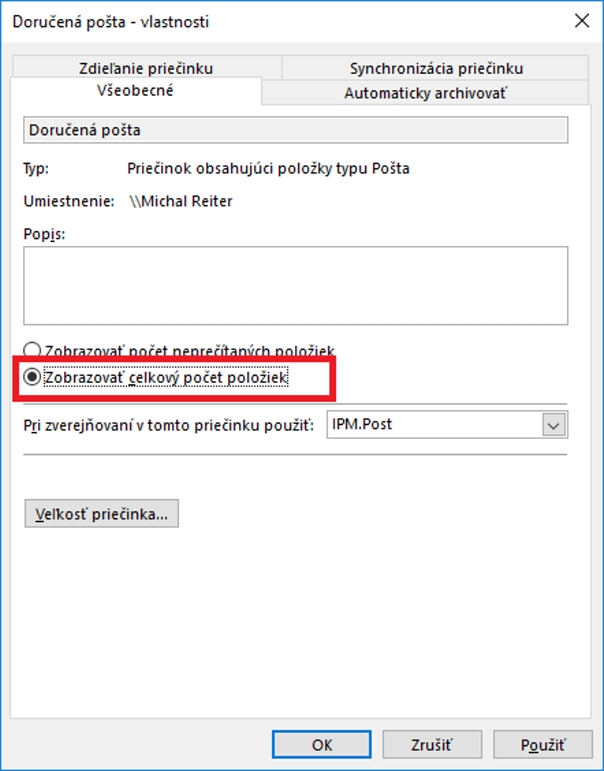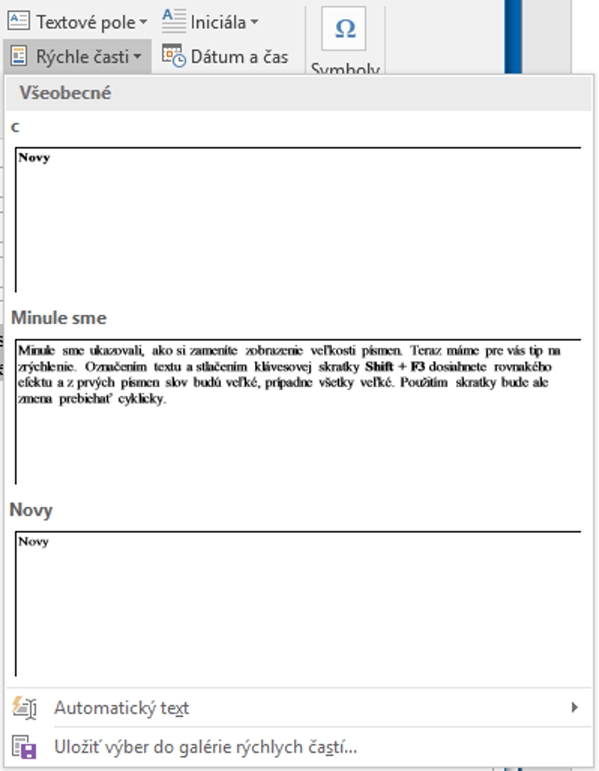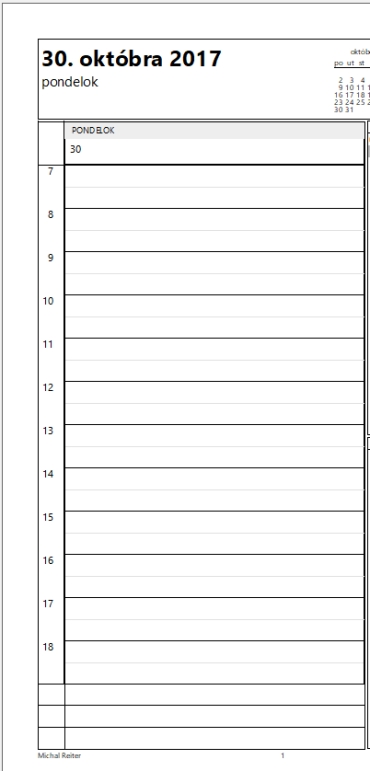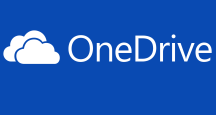Práca vo Worde a posielanie emailov nám zaberá väčšinu pracovného času. V tejto sérii tipov vám ukážeme, ako si zrýchliť a zjednodušiť prácu pri práci v textovej aplikácii Microsoft Word a Outlook. Vieme, že mnohí z vás často pripravujú aj prezentácie, preto máme jeden užitočný tip aj pre program PowerPoint.
Normálny štýl vo Worde
Tento tip bude hlavne o využití klávesových skratiek. Štýl písma je alfa a omega používania programu Word. Na odstránenie doplnkového formátovania je na páse kariet tlačidlo Vymazať všetko formátovanie a má ikonu gumy s písmenom A. Dá sa to spraviť aj cez klávesovú skratku Ctrl + Shift + N. Okrem zvýraznenia sa z textu odstráni kompletné formátovanie.
Tip navyše: Minule sme ukazovali, ako si zameníte zobrazenie veľkosti písmen. Teraz máme pre vás tip na zrýchlenie. Označením textu a stlačením klávesovej skratky Shift + F3 dosiahnete rovnaký efekt a z prvých písmen slov budú veľké, prípadne všetky veľké. Použitím skratky bude zmena prebiehať cyklicky.
Prezentácie v PowerPointe
Pri vytváraní prezentácií chceme mať texty alebo grafiku umiestnenú v rovnováhe k ostatným prvkom. Použitím myši pri presúvaní objektu sa zobrazia vodiace linky. To vtedy, keď bude jeden objekt presne uprostred pod tým, čo je vyššie alebo nižšie. Takto dokážete usporiadať aj textové polia do jednej roviny. Nie vždy ale chceme, aby sme mali zarovnané objekty na stred prezentácie alebo, aby začínali v rovnakej vzdialenosti od kraja. Vtedy na pohyb objektu použijeme kombináciu klávesov Ctrl + šípka. Bude sa posúvať po pixeloch. Vhodné na úplne jemné doladenie ich polohy.
Počet správ
Microsoft Outlook zobrazuje štandardne počet neprečítaných správ. Robí to pre každý priečinok, ktorý máte vytvorený alebo synchronizovaný. Správy v nich môžete označiť ako neprečítané, neplatí to len pre hlavný priečinok Doručená pošta (Inbox). Avšak, čo keď by ste namiesto toho chceli vedieť, koľko správ celkovo je v daných priečinkoch? Pravým tlačidlom treba kliknúť na priečinok a vybrať položku Vlastnosti. V okne stačí prepnúť zobrazenie na Zobrazovať celkový počet položiek. Štandardne sa takéto nastavenie uplatní pre vyhľadávacie priečinky alebo napríklad koncepty.
Ako upraviť doručený email?
Neraz sa stane, že dostaneme email, ktorý chceme nejako upraviť a ďalej si ho ponechať v doručenej pošte alebo inom priečinku na prijaté emaily. Prečo upravovať email? Napríklad, ak odosielateľ pošle v tele veľký obrázok a vy ho tam nepotrebujete pretože má 3 MB, no email by ste si radi archivovali bez zbytočností. Nemusí ísť len o vložený obrázok do HTML správy namiesto do prílohy. Upraviť môžete čokoľvek, odstrániť celé texty alebo napríklad v častých prípadoch zbytočne veľkú grafiku podpisu.
Ako na to: Okno správy – karta Správa – tlačidlo Akcie – položka Upraviť správu
Tip navyše: Stane sa, že vymažete správu a tá sa premiestni do priečinka vymazaných správ. Netreba ju myšou z tohto priečinka presúvať späť do pôvodného. Stačí, keď ihneď po vymazaní správy, stlačíte klávesovú skratku Ctrl + Z. Ak ste postupne za sebou mazali viacero správ, stláčaním tejto klávesovej skratky sa budú správy postupne presúvať späť do svojich pôvodných priečinkov.
Často používané texty
Pri písaní emailov potrebujeme niekedy používať často sa opakujúce texty. Nemusíme ich hľadať v minulých správach a odtiaľ kopírovať. Stačí si ich uložiť ako Rýchle časti (karta Vložiť – tlačidlo Rýchle časti) do zoznamu rýchlych častí a použiť nabudúce.
Text, ktorý chceme vložiť, treba označiť a kliknúť na položku Uložiť výber do galérie rýchlych častí vyššie uvedeného tlačidla. Následne sa budú všetky tieto texty zobrazovať priamo v menu tohto tlačidla aj s náhľadom. Nemusíte si teda pamätať, čo konkrétny názov znamená a aký text vloží. Všetko je vidieť v malom okne s náhľadom. Podporovaný je formátovaný text a celé odseky.
Vytlačte si vlastný kalendár
Je tu pomaly koniec roka a v stánkoch sa objavujú kalendáre na ďalší rok. Čo však, keď potrebujete niečo špecifické alebo vlastné? Pokojne si vytlačte kalendár na každý týždeň či mesiac priamo z Outlooku. Získate kalendár podľa seba, a to s rozložením, aké potrebujete a môžete do neho na vytlačenú stranu vložiť aj priestor pre úlohy a poznámky.
Treba na to spraviť dva dôležité kroky. V prvom prípade sa treba prepnúť do zobrazenia kalendára a vytvoriť si nový. Ak si nevytvoríte nový, bude váš kalendár obsahovať úlohy, ktoré ste si do neho poznačili. Pravým tlačidlom myši kliknite na položku Kalendár (v zozname Moje kalendáre) a vyberte vytvorenie nového. Takto získate prázdny a môžete ho použiť ako čistú šablónu na tlač. Následne už len použijete klávesovú skratku Ctrl + P a môžete tlačiť.