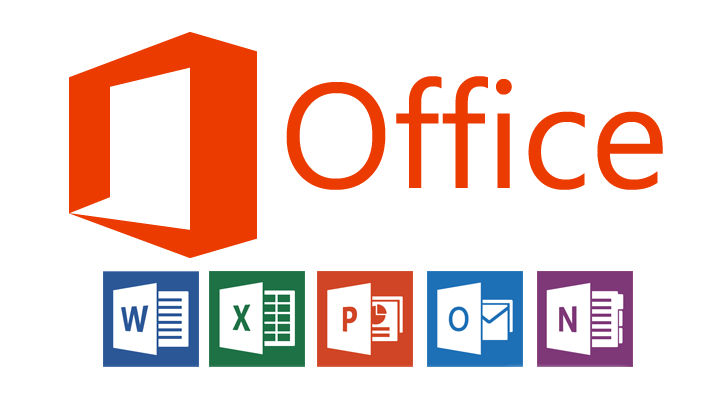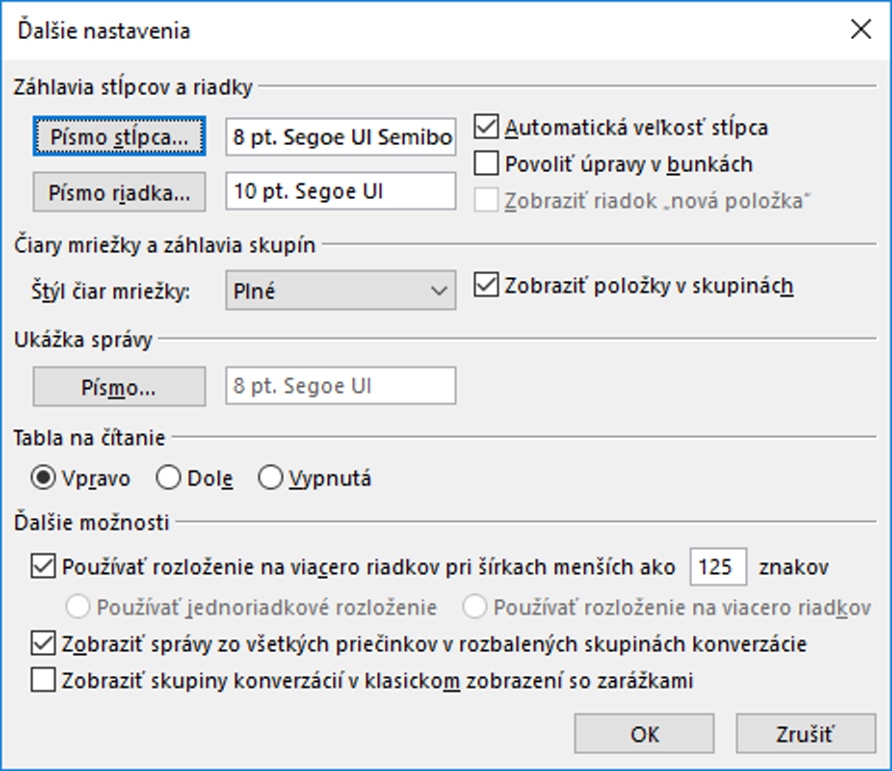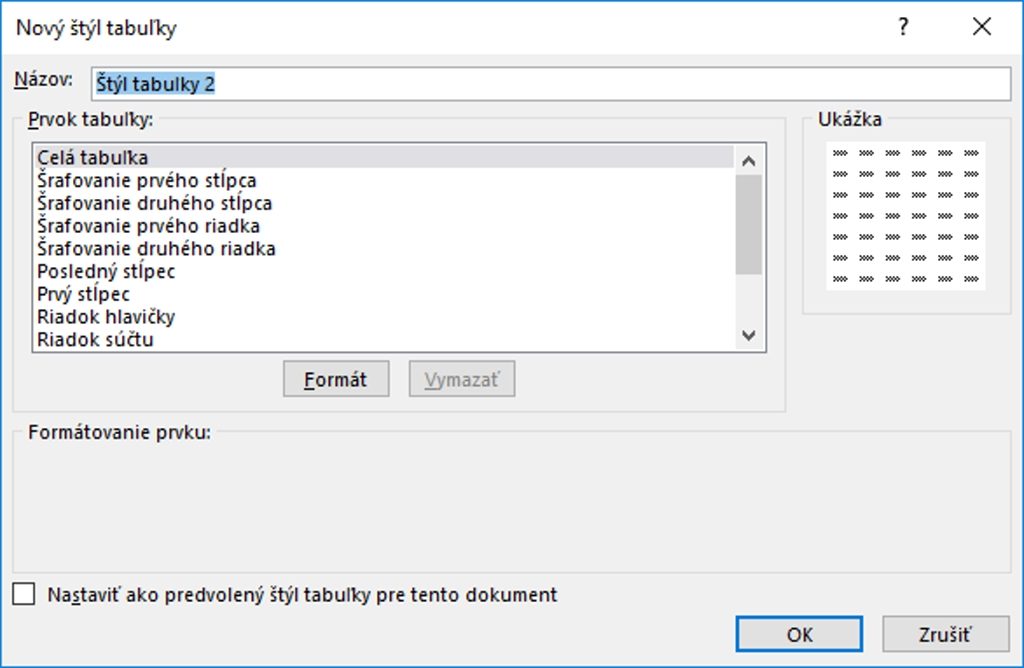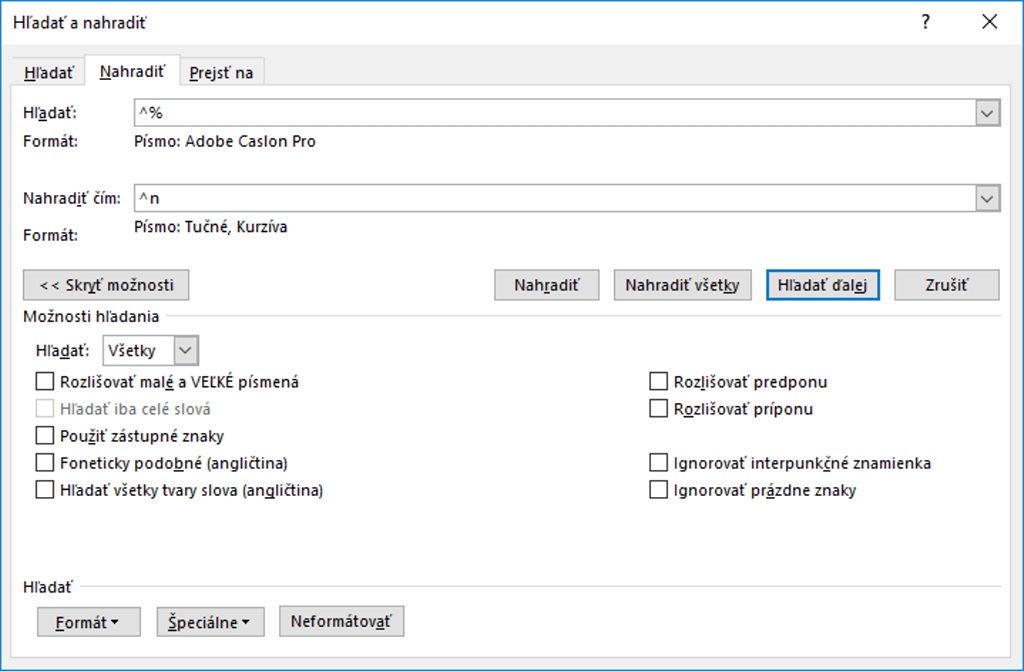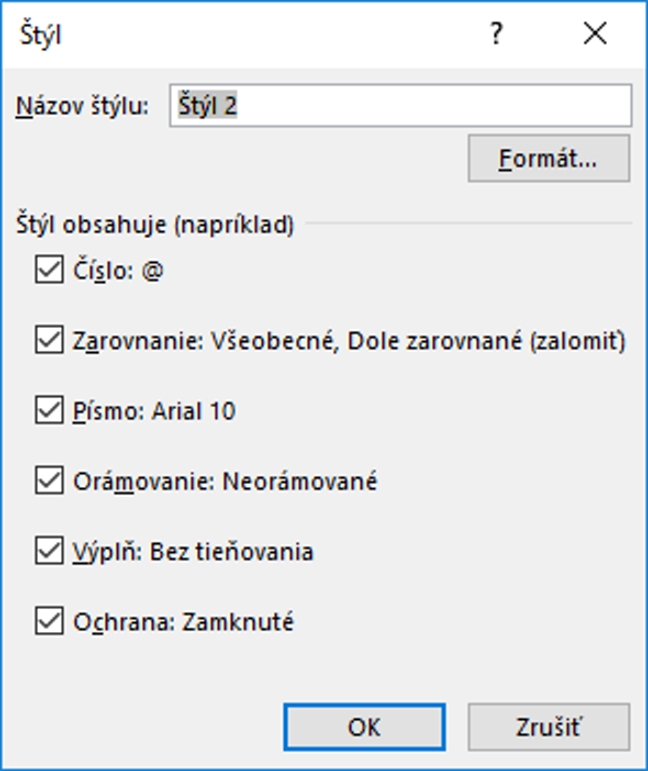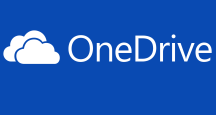Práca s kancelárskymi dokumentmi je časovo náročná. Aplikácie kancelárskeho balíka Microsoft Office majú sledovanie času, ktorý strávite pri práci v konkrétnom dokumente. Túto informáciu nájdete v časti Súbor a položke Informácie. Priamo na hlavnej table. Dokument môžete aj premenovať a všetky časové údaje v ňom zostanú. Pozor však na to, keď budete daný dokument využívať ako šablónu. Časy práce na dokumente budú pribúdať, no neodzrkadlia skutočnú prácu na novej verzii dokumentu.
Viditeľnejšie písmo v Outlooku
Na Full HD rozlíšení alebo 4K sa vám toho vojde naozaj veľa, no nie vždy na jednotlivé položky dobre vidíte. Interpolácia rozlíšenia pre celý systém a aplikácie nemusí byť pre každého to pravé. Preto ponúkame tip na zväčšenie písma rozhrania iba v programe Microsoft Outlook. Stačí sa prepnúť na kartu Zobraziť a tlačidlo Nastavenie zobrazenia ponúkne ďalšie voľby. V novom okne je tlačidlo Ďalšie nastavenia. Tu sa mení veľkosť položiek. Zoznam emailov tak bude väčším fontom a vy naň budete lepšie vidieť. Písmo stĺpca nastaví font pre záhlavie jednotlivých prvkov. Písmo riadka zase nastaví vzhľad písma pre jednotlivé riadky – emailové správy.
Preč s tabuľkou
Tabuľka je prehľadné usporiadanie údajov. Nie vždy ale potrebujeme mať údaje v tabuľke. Prepisovať ich na iné miesto v dokumente? To v žiadnom prípade. Word má na odstránenie tabuľky a ponechanie obsahu samostatnú funkciu. Stačí potom už len vybrať, ako majú byť jednotlivé údaje oddelené. Ak ide o väčšie vety, odporúčame tabulátory. Ľahšie sa dajú ručne vymazať.
Ako na to: umiestnime kurzor kdekoľvek do tabuľky – panel nástrojov Rozloženie – tlačidlo Konvertovať na text.
Meníme formátovanie vo Worde
Nájsť nejaký text cez funkciu Ctrl +F, to všetci vieme. Vedeli ste ale, že sa dá nájsť text a zároveň v ňom nahradiť formátovanie? Na tento účel použijeme klávesovú skratku Ctrl + H. Slúži na hľadanie a nahradzovanie. Bežne sme totiž nechali nájsť nejaké slová a nahradili ich za iné, hromadne alebo s postupným vyhľadávaním. Dialógové okno Hľadať a nahradiť má tlačidlo Ďalšie možnosti. Kliknutím naň sa zobrazia predvoľby toho, ako vyhľadávať. To nás až tak nezaujíma a chceme funkcie zo spodnej sekcie Nahradiť. Tu si môžeme vybrať na vyhľadanie aj znaky, ktoré nie sú viditeľné. Napríklad nahradiť bežnú medzeru pevnou alebo aplikovať voliteľné delenie slov či napríklad pracovať so zlomom riadkov a strán. Na toto všetko slúži tlačidlo Špeciálne. V prípade, že potrebujeme nahradiť formátovanie v nájdenom slove a spraviť to v každom jeho výskyte, je tu tlačidlo Formát. Môžete tu meniť písmo, odsek, jazyk, tabulátory a ďalšie. Dialógové okná budú mať niekedy zaškrtávacie políčka s čiernou výplňou. To znamená, že stav môže byť rôzny v danom prípade. Totiž nezisťuje sa, či je text napríklad prečiarknutý. Ak ale zaškrtnete alebo odškrtnete túto voľbu, uplatní sa zmena hromadne na vyhľadávaný text. Preto v mnohých oknách nenájdete vyplnené ani čísla (napríklad pri odsekoch).
Tip navyše: Ešte máme pre vás jeden tip. Na pohyb v dokumente môžete využiť klávesovú skratku Ctrl + Home alebo Ctrl + End. Rýchlo sa dostanete na jeho začiatok alebo koniec.
Vlastný vzhľad tabuľky v Exceli
Vlastné formátovanie tabuliek sa zíde vtedy, keď potrebujete opakovať typ formátovania buniek alebo dizajn buniek prípadne celej tabuľky. Ide o definovanie vlastného štýlu. Použiť na to môžete dve funkcie. Na karte Domov – tlačidlo Formátovať ako tabuľku alebo tlačidlo Štýly buniek. Formátovanie tabuľky je vhodné najmä vtedy, keď pracujete s uceleným vzhľadom a typom buniek v tabuľke. Tu sa jej časti delia na prvý, druhý riadok, riadok súčtu, hlavičkové stĺpce atď. Čiže v tomto smere ide o definovanie toho, aký číselný formát a vzhľad pre matematické operácie budú mať bunky v riadkových alebo stĺpcových oblastiach.
Voľba na tlačidle Štýly buniek – Nový štýl buniek sa špecializuje na jednotlivé bunky. Nastavenia sú prakticky identické a aj tu si môžete vybrať matematické formátovanie pre zobrazovanie jednotlivých čísiel. Avšak väčší dôraz je kladený na to, ako bude bunka vyzerať. Je to taká podkategória formátovania celej tabuľky. Upravovať môžete aj štýly, ktoré už sú pripravené v Exceli.