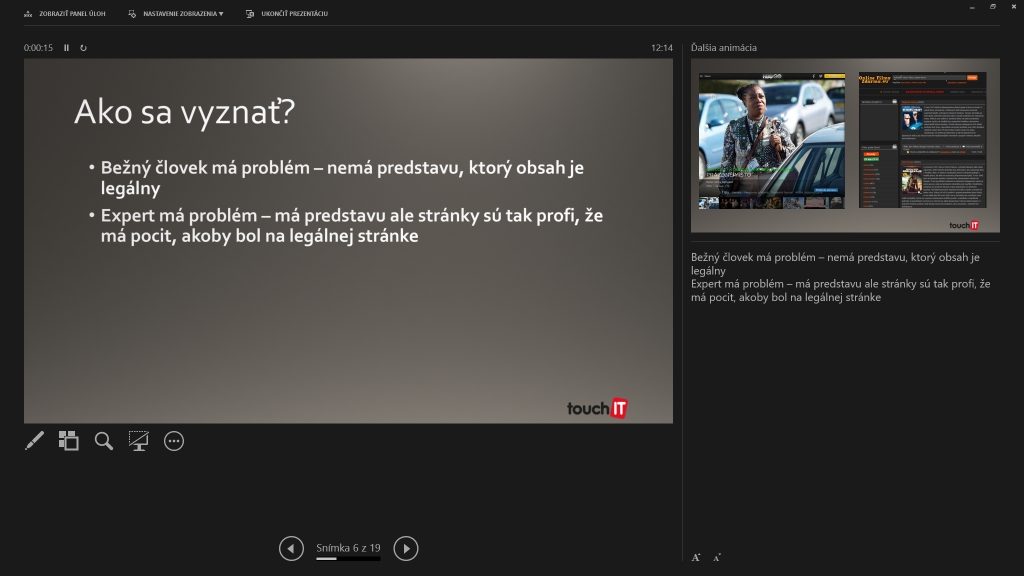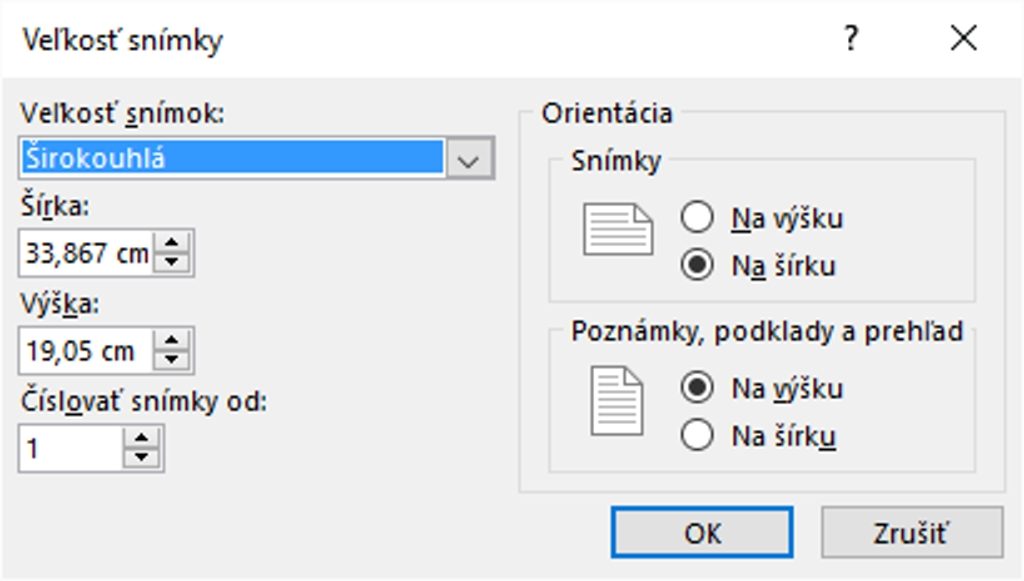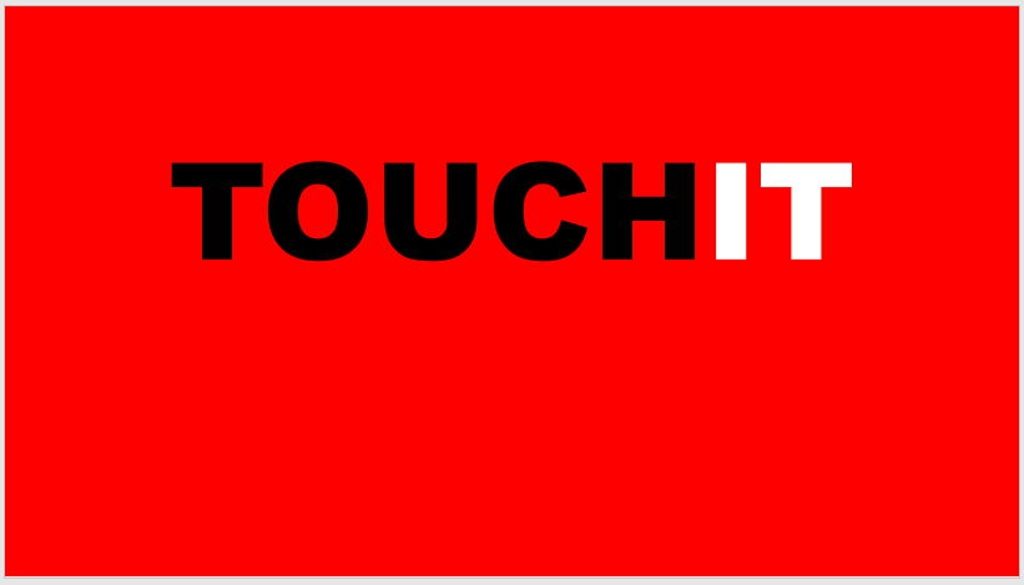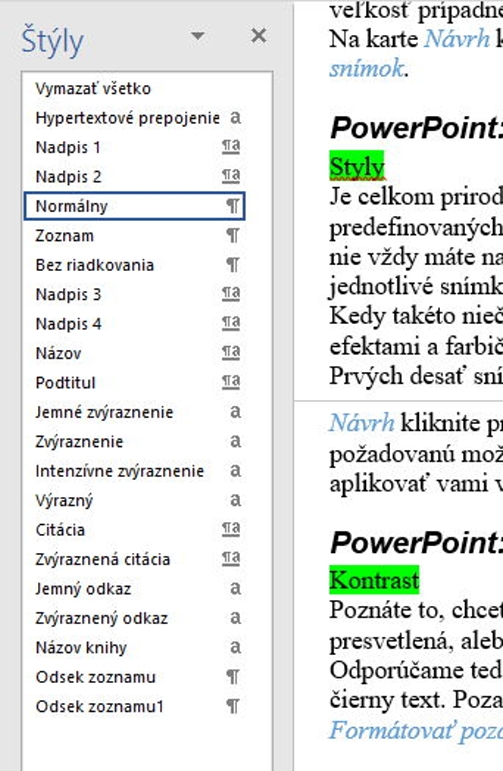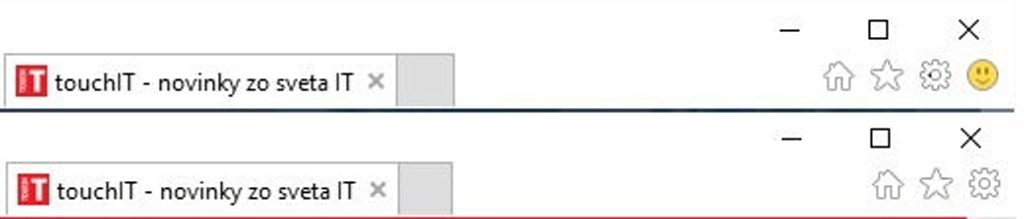Prezentácie sú súčasťou firemných stretnutí. Niekedy sú nudné alebo nezáživné, či nevhodne pripravené. My prinášame niekoľko tipov ako pracovať s PowerPointom. Zároveň detailnejšie vysvetľujeme použitie funkcií, aby ste vedeli, na čo si dať pozor. Pridávame aj tip pre Internet Explorer. Bude sa vám hodiť.
PowerPoint: Poznámky k prezentácii
Poznámky sú celkom dobrým základom na to, aby ste mohli prezentáciu zvládnuť čo najlepšie. Mnohí však robia chybu, že si vlastné poznámky prepisujú do odrážok priamo na snímke. Každý vie čítať a nepotrebuje siahodlhé texty. Tie sú pre vás, heslovité odrážky sú pre účastníkov prezentácie.
Na stavovom riadku je tlačidlo Poznámky. Tým sa zobrazí textové pole, do ktorého si môžete zapisovať ľubovoľné texty. Sú určené len pre vás a nikomu sa v režime prezentácie nezobrazia.
Čo však robiť, aby ste ich potom po stlačení klávesu F5 videli aj vy? Počas prezentácie kliknite pravým tlačidlom kdekoľvek na snímku a vyberte voľbu Zobraziť v zobrazení pre prezentujúceho. Okrem toho, že uvidíte vaše poznámky, zobrazí sa aj náhľad na nasledujúcu snímku.
PowerPoint: Vlastné snímky
V rýchlom nastavení snímok máte možnosť vyberať medzi pomerom strán 4:3 a 16:9. Okrem toho je tu však podstatne viac možností, ako si snímku prispôsobiť. Veľkostí a rozmerov je tu podstatne viac. Upozorňujeme ale, že je potrebné, aby ste veľkosť upravili ešte pred pridaním objektov na snímky. Pokojne tak môžete voliť formát A3 alebo napríklad pohľadnicovú veľkosť, prípadne zadať rozmery v centimetroch manuálne.
Ako na to? Na karte Návrh kliknite na tlačidlo Veľkosť snímky a vyberte možnosť Vlastná veľkosť snímok.
PowerPoint: Rôzne štýly snímok v jednej prezentácii
Je celkom prirodzené, ak sa počas práce na prezentácii rozhodnete použiť iné návrhy predefinovaných štýlov. Ideálne je vytvoriť si vlastné a na šablóny sa príliš nespoliehať, no nie vždy máte na to čas. Ak teda chcete oživiť prezentáciu tým, že aplikujete rôzny vzhľad na jednotlivé snímky, máte voľné ruky.
Kedy takéto niečo použiť? Stále hovoríme o tom, že prezentácia by nemala byť prepchatá efektami a farbičkami. Oddelenie podľa štýlu odporúčame napríklad pre súvisiace kapitoly. Prvých desať snímok môže byť v jednej šablóne, ďalšie v inej farebnej kombinácii. Na karte Návrh kliknite pravým tlačidlom na náhľad štýlu témy. Z kontextového menu vyberte požadovanú možnosť. Ak si vopred označíte viac snímok, môžete na všetky takto označené aplikovať vami vybraný štýl.
PowerPoint: Kontrastné témy
Poznáte to, chcete prezentovať, no narazíte na problém so svetlom. Buď je miestnosť príliš presvetlená, alebo narazíte na iný problém s nedostatočne kontrastným prostredím. Odporúčame teda použiť namiesto bielej čierne alebo červené pozadie a k tomu biely alebo čierny text. Pozadie na snímke zmeníte z jej kontextového menu a vyberiete položku Formátovať pozadie.
Word: Panel štýlov
Rozsiahle dokumenty treba ľudovo povedané „učesať“. Zjednotiť štýly a možno ich aplikovať na holý text. Word má možnosť zobrazenia panela na štýly v rozbalenom zobrazení. Nemusíte teda zakaždým klikať na náhľad štýlov v ponuke na páse kariet. Kliknutím na malý štvorček v časti Domov – Štýly, si ho zobrazíte ako plávajúci panel. Môžete ho mať kdekoľvek na obrazovke, nielen v aplikácii Word.
No ak ho pripnete pohybom myši cez okraj aplikácie, zobrazí sa tam aj nabudúce. Toto je pohodlné riešenie, ak potrebujete aplikovať rôzne štýly. Tie na hlavnom paneli sa vám síce usporadúvajú podľa posledného použitia, no ich neustále prehadzovanie pozície vám nemusí vyhovovať.
Word: Vzorový text Lorem ipsum
Poznáte latinský text zvaný ako Lorem ipsum? Už ste ho pravdepodobne videli v šablónach dokumentov a grafických návrhov. Ide o text, ktorý je náhodne generovaný a používa sa namiesto vymýšľania vlastného textu. Nemusíte použiť ani text z iných dokumentov, ktorý navyše nie je vhodné len tak publikovať. Stačí napísať =lorem(3,5) a po stlačení klávesu Enter sa objaví napísaný text. Do zátvorky nie je potrebné dávať žiadne čísla alebo len jedno. Ak ich tam ale dáte, bude prvé číslo charakterizovať počet odsekov a druhé počet riadkov na jeden odsek. Text prevezme automaticky formátovanie tohto príkazu. Takže ho môžete naformátovať vopred.
Internet Explorer 11: Ako sa zbaviť „smajlíka“?
V prehliadači Internet Explorer je vpravo hore tlačidlo so žltou tváričkou. Takto môžete posielať pozitívny alebo negatívny komentár priamo Microsoftu. V prípade, že vám zavadzia, môžete použiť špeciálny trik cez registre operačného systému. Odstránite tieto tlačidlá a nebudú sa vám pliesť na paneli nástrojov.
Ako to už s pokročilými voľbami býva, je potrebné použiť zásah do registra. Dokonca bude treba vytvoriť nové kľúče.
Ako na to?
Klávesovou skratkou Win + R spustíme okno na vyhľadávanie. Do neho napíšeme regedit a potvrdíme. V registroch nájdeme vetvu HKEY_CURRENT_USERSOFTWAREPoliciesMicrosoft
V nej vytvoríme pravým tlačidlom myši cez kontextovú ponuku kľúč Internet Explorer a v ňom ešte jeden kľúč s názvom Restrictions.
V tomto kľúči je treba vytvoriť novú DWORD hodnotu s názvom NoHelpItemSendFeedback a priradiť jej stav 1.
Po zapnutí prehliadača sa už tlačidlo na paneli nástrojov neobjaví. Ak ho chcete vrátiť späť, stačí vymazať hodnotu DWORD alebo jej priradiť stav 0.