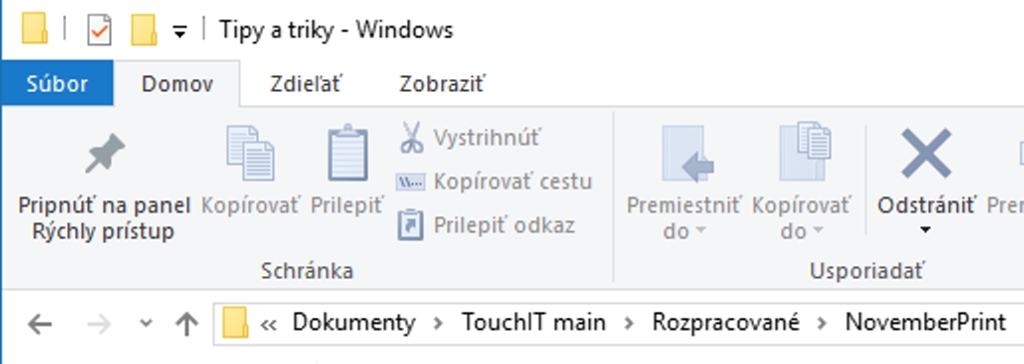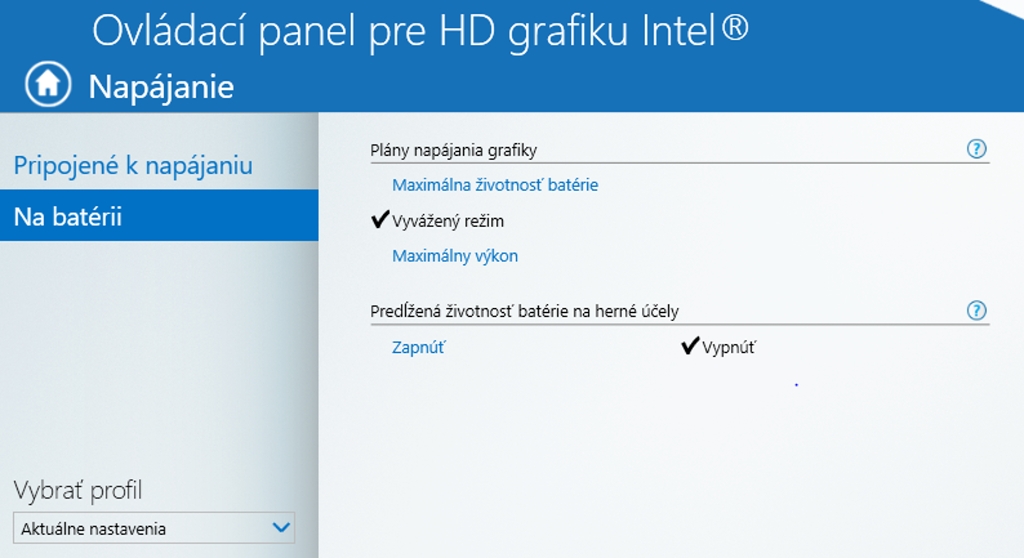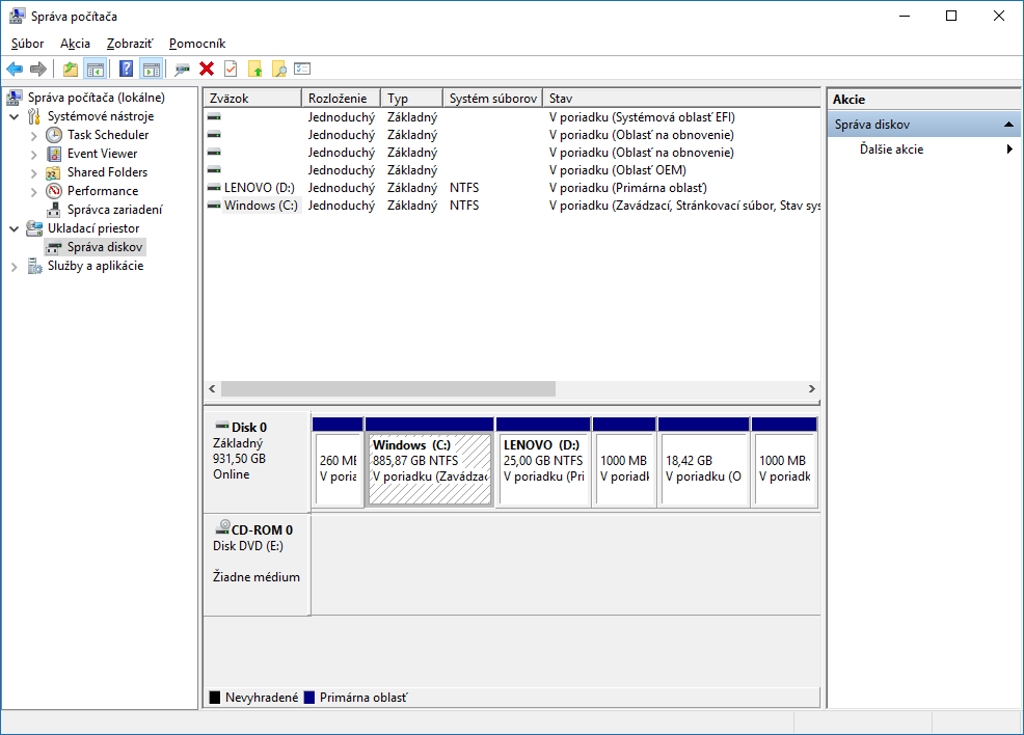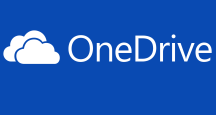Tentoraz sme sa zamerali na také oblasti, s ktorými sa stretávate možno aj každý deň a nemusíte byť práve špecialista v IT a používať špecifické funkcie.
Naše tipy však využijete prakticky kedykoľvek.
Otočenie obrazu
Otočili ste si omylom orientáciu obrazu a máte ho hore nohami alebo vertikálne na niektorú zo strán? Niekedy je to chyba grafickej karty, no ak sa vám to stalo pri práci, pravdepodobne ste stlačili kombináciu s klávesom Alt. Pravý Alt v spojení so šípkami otočí obrazovku v smere šípok. Nefunguje to ako otáčanie v grafickom editore a nestačí teda stlačiť ešte 3-krát pravú šípku, aby ste dostali obraz do pôvodnej polohy. Na to, aby sa obraz vrátil do bežného zobrazenia, je potrebné stlačiť Pravý Alt + šípka nahor.
Dopredu a späť
Tento tip priamo nadväzuje na predchádzajúci. Týka sa podobnej kombinácie klávesov, no má podstatne iný účel. Je vhodný pre tých, čo majú trojtlačidlovú myš, a teda nemajú naklápacie koliesko alebo ďalšie tlačidlá na vrátenie späť. Či už na webe alebo priamo v Prieskumníkovi. Takto je treba sa s myšou zakaždým trafiť na tlačidlo Dozadu na, ktoré je pomerne malé.
Ľavý Alt + šípky riešia tento problém. Bežne sa totiž môžete vrátiť na predchádzajúcu stránku vo webovom prehliadači alebo Prieskumníkovi pomocou klávesu Backspace. To však nie je možné, ak máte kurzor fixovaný v nejakom ovládacom prvku napríklad videa alebo editačného poľa. Vtedy to nefunguje. Univerzálne je teda použiť Ľavý Alt + ľavú šípku pre krok späť. Tento spôsob funguje naprieč systémom aj mnohými aplikáciami.
Uložte si vyhľadávanie
Vyhľadávanie súborov je pomerne rýchla záležitosť, no čo tak mať ich vždy pripravené? Ušetríte čas písaním kľúčových slov a zrýchlite zobrazenie vyhľadávania. Výsledky sa vždy aktualizujú, vy ukladáte len nastavenia. Toto je vhodné najmä vtedy, ak máte niektoré súbory skryté v hlbšej stromovej štruktúre. Nechcete ich odtiaľ presúvať, ale mať ich vždy po ruke vo vyhľadávaní je ideálna cesta. Minulé výsledky hľadania sa ukladajú na karte Hľadať pod tlačidlom Posledné vyhľadávania. Odtiaľ sa však väčším počtom položiek odstránia.
Tlačidlom Uložiť vyhľadávanie si aktuálne nastavenia uložíte do priečinka Hľadania vo vašom účte alebo kamkoľvek budete potrebovať. Odtiaľ ich dvojklikom spustíte.
Čudná deformácia farieb?
Toto je funkcia, s ktorou prišiel výrobca Windows pred mnohými rokmi a drží sa jej ako kliešť. Už ste sa pravdepodobne stretli s tým, že po zobrazení tmavých aplikácií sa farby začali akosi meniť. Boli jednoducho zvláštne a pozorovať sa to dalo najmä na žltej a modrej. O vernosti farieb sa tu vôbec nedalo hovoriť a ešte sa na to aj zle pozerá. Ako na to zareaguje grafik, ktorý si pustí tmavý grafický editor alebo používateľ pri strihu videa, si môžeme domyslieť. Funkcia by mala šetriť spotrebu energie a ak je všetko tak, ako má byť, zapína sa len pri práci notebooku na batériu. Horšie je keď tento stav nefunguje (napríklad pri prechode z režimu spánku) a takéto deformovanie obrazu začne aj pri práci so zapojením na napájací zdroj. Tu pomáha reštart notebooku.
Profil
Dobrou správou je, že tento efekt sa dá vypnúť, hoci aj to nie vždy funguje. Na zapnutie jeho nastavení treba otvoriť ovládací panel grafického adaptéra. Pravým tlačidlom na pracovnú plochu a položku Vlastnosti grafiky otvoríte ovládací panel pre Intel HD Graphics. V časti Napájanie je položka Na batérii. Rôzne grafické adaptéry a notebooky budú mať rôzne vlastnosti. Pointou je, aby ste všetko nastavili na stav Vypnúť.
V niektorých prípadoch bude potrebné tieto nastavenia vykonať pre všetky profily – teda Maximálna životnosť batérie, Vyvážený režim a Maximálny výkon. Ako sme už uviedli na začiatku, nie vždy to bude fungovať.
Dôvody môžu byť najčastejšie dva. Nábeh notebooku bez pripojenia k elektrickej energii a následné zapojenia adaptéra až po nábehu Windows alebo pri prechode z režimu spánku či úsporného režimu. Preto je treba tlačidlom Uložiť profil vaše nastavenia uložiť pod novým názvom. Keď sa zmena neaplikuje a systém bude opäť stmavievať obrazovku, zvyčajne pomáha práve prepnutie profilu, hoci sa ovládací panel tvári, ako by sa zmenili len názvy profilov, nastavenia sa očividne neaplikovali.
Pevné disky v systéme
Pripojili ste k počítaču disk a v Prieskumníkovi sa nič neukazuje? Máme pre vás riešenie, ako zobraziť disk pripojený k počítaču. No takisto vám ukážeme, ako skryť disky, ktoré tam nechal výrobca notebooku viditeľné, no sú plné systémových súborov alebo nemajú pre vás reálne využitie. Ide totiž o obnovovacie disky.
Všetky úpravy spravíte v nástroji Správa počítača, ktorý spustíte napísaním jeho názvu do ponuky Štart.
Zobrazenie disku
V nástroji Správa disku, ktorý je súčasťou vyššie uvedeného nástroja, máte prehľad o pripojených diskoch a jeho partíciách. Takže, ak tu uvidíte pripojený disk, je v poriadku a treba ho nastaviť. Ak ho však neuvidíte, disk nie je korektne pripojený a ide o hardvérovú chybu. Napríklad nedostatočné napájanie disku z vášho USB portu. Pozor na to, že disk môže svietiť a vy tak očakávate, že bude pripojený.
V zozname diskov máte jednotlivé partície oddelené do skupín. Podľa toho, či ide o primárnu alebo logickú jednotku, máte aj odpovedajúce možnosti. Stačí teda na vami zobrazený disk kliknúť pravý tlačidlom a vybrať možnosť Formátovať alebo ak je tu oddiel, tak stačí len priradiť jednotke písmeno. Po tejto udalosti sa v priebehu niekoľkých sekúnd zobrazí v Prieskumníkovi a aj po odpojení a opätovnom pripojení bude fungovať bez problémov.
Naopak, pri potrebe ukryť jednotku z okna Prieskumníka, máte možnosť priradené písmeno odobrať. V okne na priradenie písmena akurát použijete tlačidlo Odstrániť.
Tento článok vyšiel aj v tlačenom novembrovom vydaní TOUCHIT č. 9/2016, preto sa niektoré skutočnosti uvedené v článku, môžu odlišovať oproti aktuálnemu dátumu publikovania.