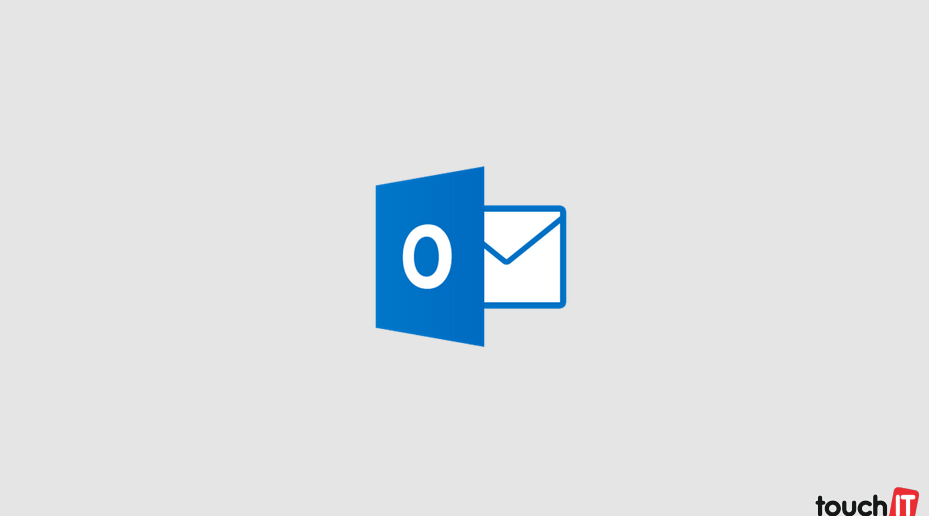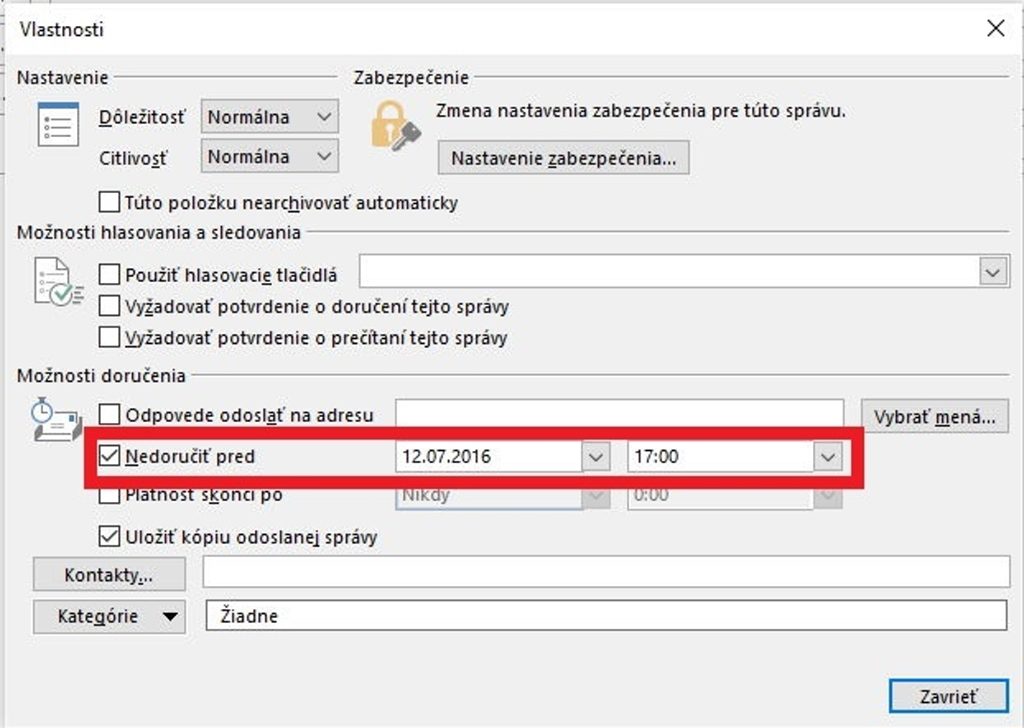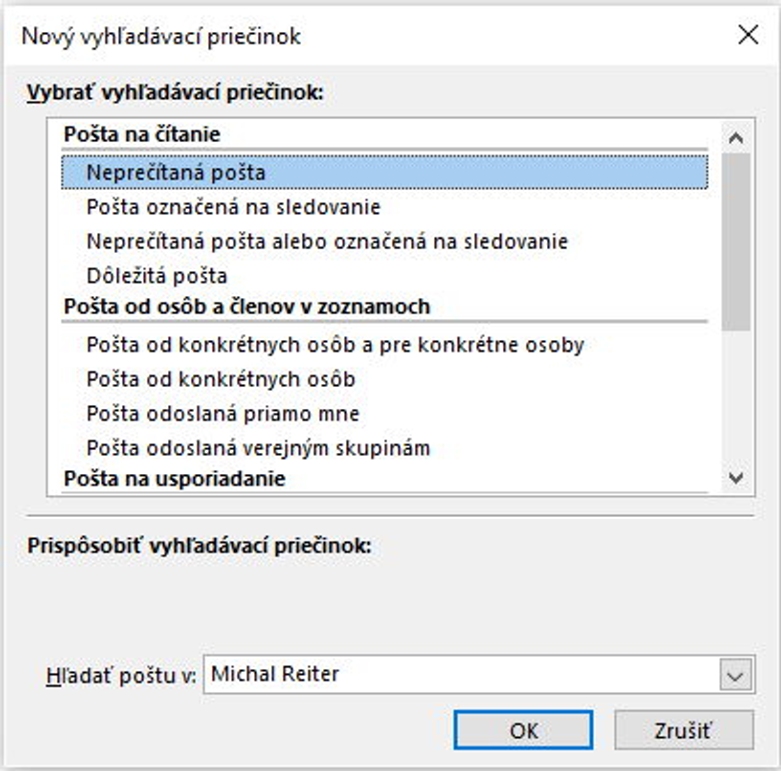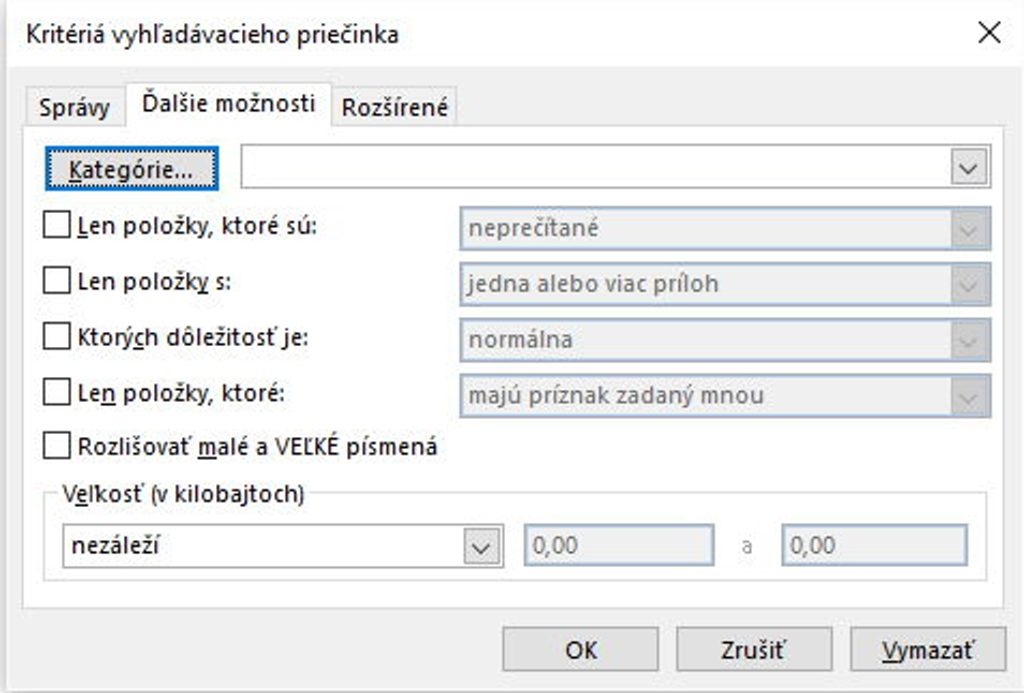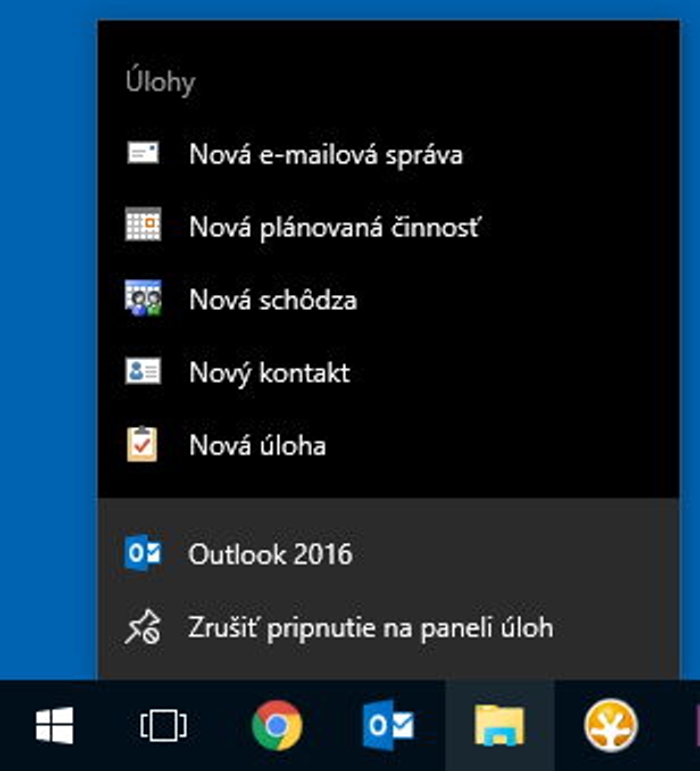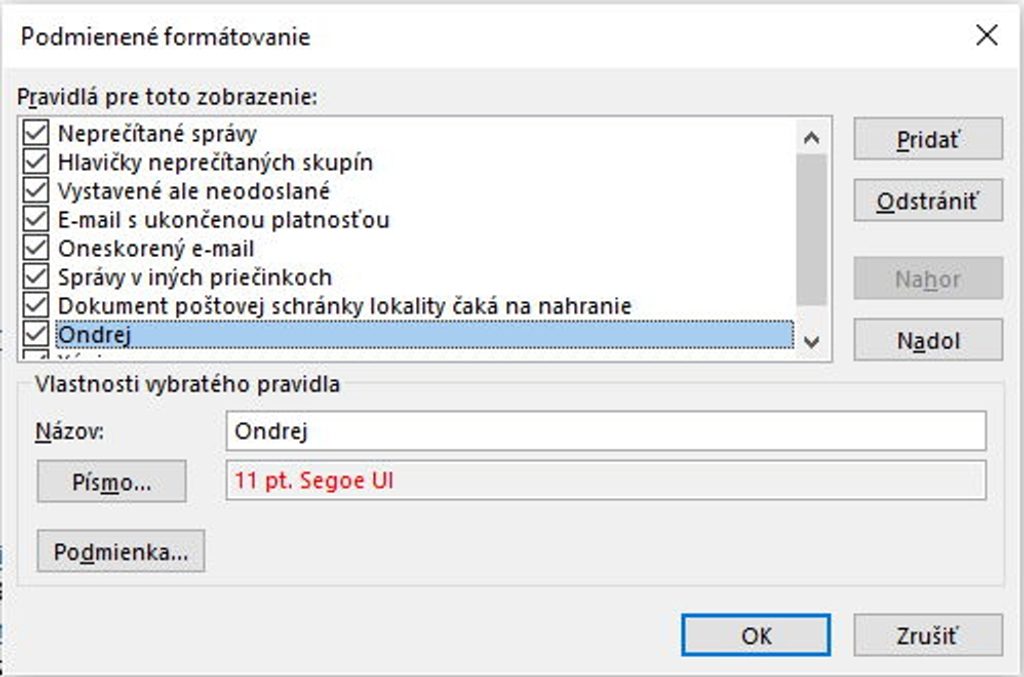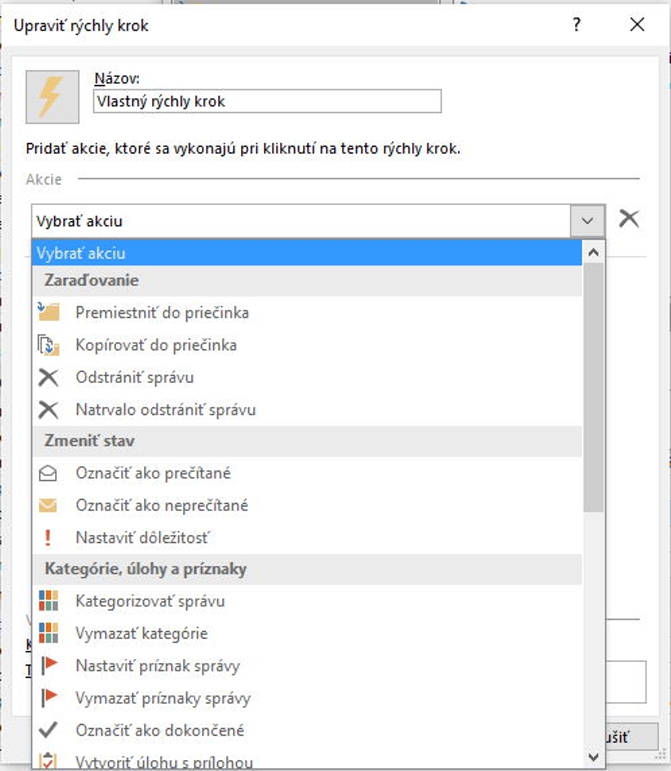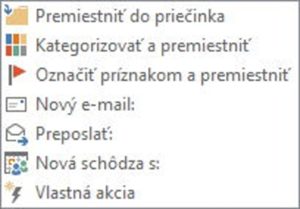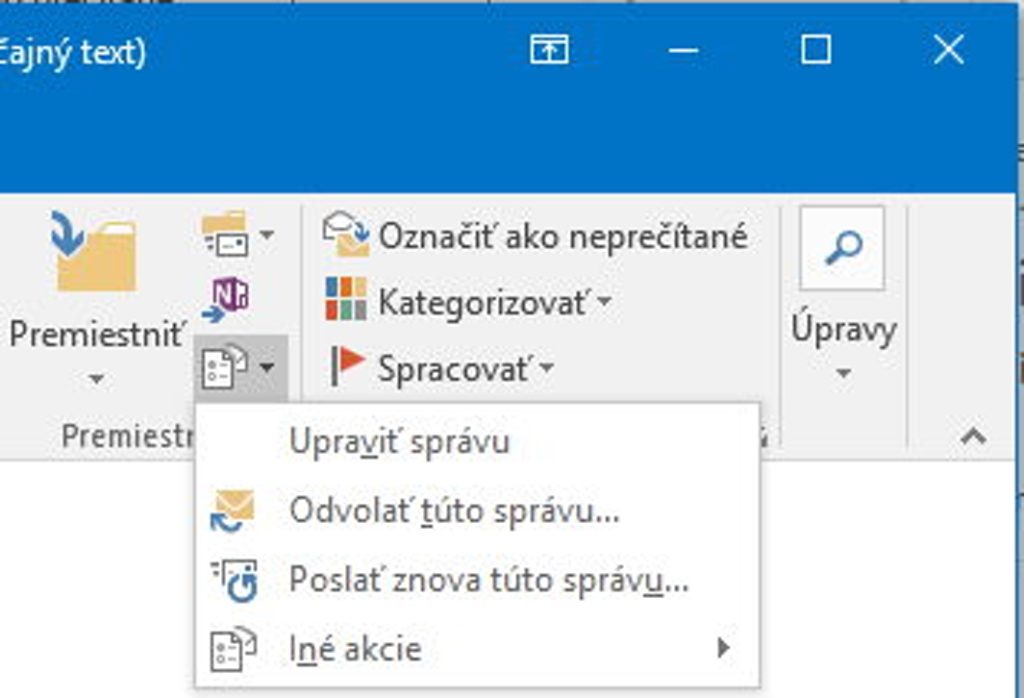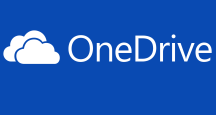Vybavovanie emailov a pošty je záležitosť, ktorej sa nevyhneme.
Ideálne je teda prísť na systém, ktorý vám uľahčí každodennú prácu s poštou. Microsoft Outlook je program, ktorý má viac funkcií a zjednodušení, než by sa na prvý pohľad zdalo. Prinášame niektoré tipy na zrýchlenie vašej práce s doručenou poštou.
Odloženie odoslania posty
Outlook môže odoslať správu až po vami definovanom presnom čase. Je to vhodné, ak píšete emaily večer, ale nechcete ich v tom čase posielať príjemcovi. Dôvody môžete mať akékoľvek, Outlook bude správu držať v priečinku na odoslanie a potom správu odošle.
Pri písaní novej správy je na karte Možnosti tlačidlo Zdržať doručenie. Zobrazí sa okno, kde si vyberiete čas, pred ktorým správa nemá byť doručená. Outlook je totiž nastavený prijímať poštu v pravidelných intervaloch, ak máte napríklad IMAP4 alebo POP3 účet. V prípade Exchange je kontrola typu push, správy dostávate ihneď, ako je to možné. Ak teda nastavíme, že správa nemá byť odoslaná skôr, ako na druhý deň o piatej ráno, nebude odoslaná o 5.01 hod. ale pokojne až o 5.10 hod. V intervale, keď
Outlook zase kontroluje a odosiela poštu.
Priečinky vyhľadávania
Pravdepodobne ste si všimli v zozname poštových priečinkov položku Vyhľadávacie priečinky. Tu je v štandardnom zobrazení trojica špecializovaných priečinkov na rýchle vyhľadanie správ, napríklad podľa veľkosti. Môžete ich odstrániť, neodstránia sa tým poštové správy. Takisto ale môžete aj pridať vlastné. Prečo by ste vytvárali ďalší priečinok? Nejde ani tak o priečinok v pravom zmysle, ale o inteligentný priečinok. Takto sú označované filtre, ktoré združujú správy spĺňajúce definované kritériá. Tie môžu byť rôzne, podobne ako je to ukázané na našom obrázku. To sú preddefinované filtre. V detailnejšom nastavení sa dá pridať vlastné pravidlo. Pridávanie vlastných pravidiel je rovnaké, ako pri bežnom hľadaní správ. Rozdiel je v tom, že teraz sa vaše predvoľby zapamätajú a kedykoľvek kliknete na vyhľadávací priečinok, nájdete v ňom zoskupené správy s vašimi kritériami.
Nová správa z Windows
Tento tip patrí medzi detaily. Novú emailovú správu môžete napísať aj cez kontextovú ponuku tlačidla aplikácie priamo z Hlavného panelu operačného systému. Tento tip funguje od skorších verzií Windows a Office. Aplikácia nemusí byť zapnutá, stačí jej ikona na tomto paneli. Prostredníctvom kontextovej ponuky, môžete vytvoriť aj ďalšie položky, napríklad udalosť alebo úlohu.
Podmienené formátovanie
Toto je funkcia, ktorú asi poznáte z Excelu. Funguje ale aj v priečinkoch správ poštového klienta. Môžete si dokonale prispôsobiť každý jeden priečinok. Význam vidíme hneď v tom základnom pre doručenú poštu.
V programe si najprv zobrazte obsah priečinka, ktorému chcete upraviť formátovanie zoznamu správ. Na karte Zobraziť je tlačidlo Nastavenie zobrazenia. Zobrazí sa okno s konfiguráciou zobrazenia a radenia správ, nás zaujíma položka Podmienené formátovanie. Ako vidíte v zozname, je tu niekoľko položiek. Už sú preddefinované a slúžia napríklad aj na to, aby boli nové správy znázornené tučným fontom. Aj to je podmienené formátovanie. My si pridáme ďalšie. S obľubou využívame farebné zvýrazňovanie správ.
Tlačidlom Pridať vytvoríme novú podmienku. Kvôli prehľadnosti je vhodné ju charakteristicky pomenovať a tlačidlom Podmienka sa dostanete ku kritériám. Tie už dobre poznáte, pretože toto okno je rovnaké, ako pri vyhľadávaní správ. V našom prípade sme zadali odosielateľov email. Okno sme tlačidlom OK potvrdili a uložili zmeny. Potom je pre náš prípad potrebné upraviť font písma. Zmenili sme ho na červenú farbu. Po potvrdení všetkých okien tejto funkcie sa budú všetky správy od definovaného odosielateľa zobrazovať červenou farbou.
Email ako kalendárna udalosť
Vytvorenie kalendárnej udalosti nemusí byť úplne od základu. Najmä, ak vychádza z emailovej správy. Môžete dostať email, ktorý je vlastne pozvánka na schôdzku, no tých je v praxi pomenej. V porovnaní s tým, čo všetko potrebujete na základe požiadaviek v prichádzajúcich emailoch vybaviť. Stačí ju chytiť zo zoznamu správ a potiahnuť na ikonu kalendára vľavo dole. Otvorí sa okno, kde bude emailová správa skopírovaná do kalendára. Predmet správy bude predmetom udalosti a obsah emailu bude vo forme RTF textu skopírovaný do tela novej udalosti. Prílohy sa neprenášajú. Takto to funguje aj vytváraním úlohy alebo pridávaním nového kontaktu či poznámky.
Rýchle kroky
Toto je tip, ktorý vám najviac uľahčí rýchle organizovanie správ. Štandardne môžete správy presúvať myšou do priečinkov zo zoznamu vľavo. Nie je to príliš rýchle a ani praktické, ak to robíte niekde v lietadle alebo vo vlaku na touchpade notebooku. Rýchle kroky vám vytvoria tlačidlo, ktoré bude správy nielen presúvať, ale môžete danej akcii vytvoriť úplne iné pravidlo.
Správa rýchlych krokov je na karte Domov. V rovnako nazvanej sekcii je tlačidlo Vytvoriť nový. V okne je zoznam krokov, ktoré buď už máte vytvorené, alebo si vytvoríte nové. Tlačidlom Nové môžete využiť niektoré z preddefinovaných akcií alebo si ju vytvoriť úplne odznova.
Princíp je jednoduchý a všetko nájdete v rozbaľovacích zoznamoch pri skladaní akcií. Každé výsledné tlačidlo môže byť zložené z viacerých akcií. Napríklad chcete presunúť nejakú správu do iného priečinka, označiť ju príznakom na spracovanie o týždeň, nastaviť dôležitosť a napríklad aj kategorizovať. Môžete prakticky čokoľvek. Sila tejto funkcie sa prejaví už len pri pohodlnom presúvaní správ do vami definovaných priečinkov. Predstavte si, ako veľmi to urýchli vašu správu mailov.
Zabudli ste poslať prílohu?
Rýchle prsty, trochu stresu a nepozornosti a pošlete email bez prílohy. To sa občas stane, no nepotrebujete vytvárať novú správu tým, že z pôvodne odoslanej do nej začnete všetko kopírovať znova.
Otvorte si pôvodne odoslanú správu z priečinka odoslaných. Treba ju však otvoriť do samostatného okna. V ňom je na karte Správa sekcia Premiestniť. Na tlačidle s názvom Akcie je v menu položka Poslať znova túto správu. Vytvorí sa nová správa s pôvodným obsahom. Teraz už len stačí pridať chýbajúci obsah a môžete ju znova odoslať.
Tento článok vyšiel aj v tlačenom septembrovom vydaní TOUCHIT č. 7/2016, preto sa niektoré skutočnosti uvedené v článku, môžu odlišovať oproti aktuálnemu dátumu publikovania.