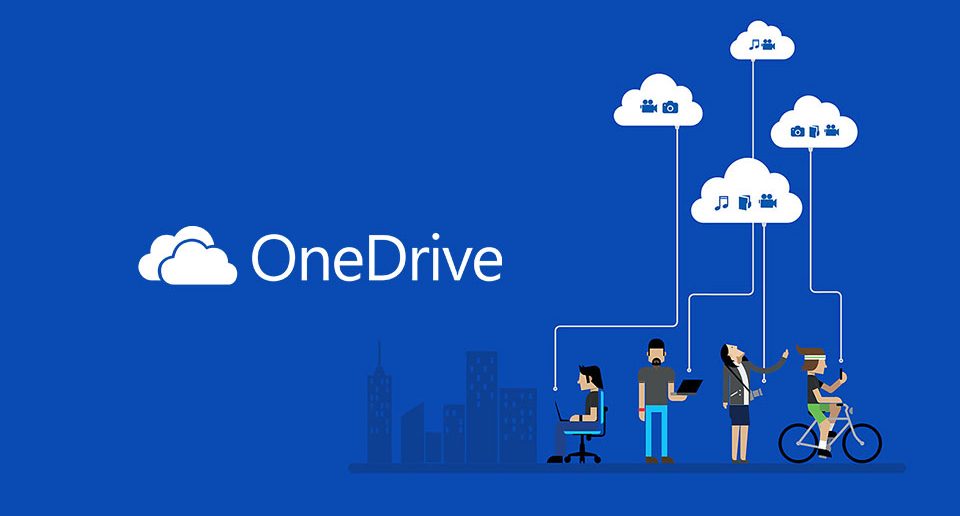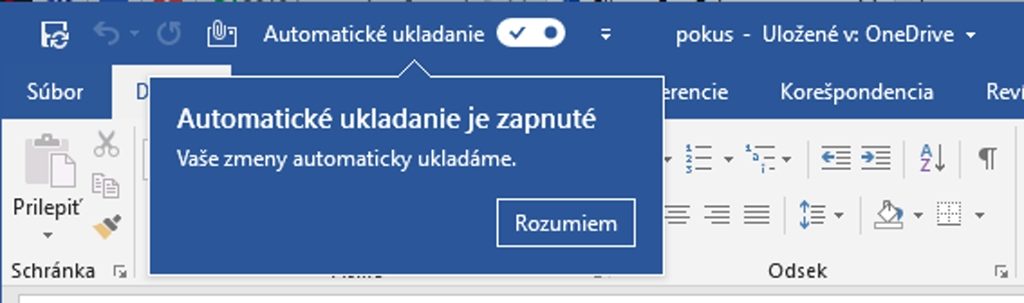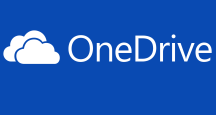Spojenie Microsoft Office a OneDrive je prirodzenou súčasťou balíka, nielen operačného systému Microsoft Windows. Vďaka tomu, že si budete ukladať vaše dokumenty na OneDrive, získate ďalšie možnosti. Ukážeme si, ktoré to sú a ako na to.
Ukladáme na OneDrive
Ako prvé je potrebné začať dokumenty, tabuľky, prezentácie atď. ukladať do tejto cloudovej služby. Stačí zvoliť na uloženie váš osobný alebo firemný účet v tejto službe pri ukladaní dokumentu. Teda uložiť ho do OneDrive namiesto na disk v počítači. Aj tu ho nájdete, keďže aplikácia tejto služby bude synchronizovať všetko, čo do nej uložíte. S výnimkou tých adresárov, ktoré nechcete prenášať z cloudu do počítača.
Neraz však máme dokumenty rozpracované a chceli by sme ich uložiť do cloudu. Použite možnosť Uložiť ako a zvoľte nové umiestnenie dokumentu. Prípadne si dokument do cloudu skopírujte cez Prieskumníka do adresára OneDrive. Potom ho pokojne otvorte. Voľba na automatické ukladanie sa stane aktívna.
História verzií je jednou z užitočných vlastností, kedy sa budú uchovávať úpravy dokumenty tak, ako na nich robíte. V záhlaví okna pribudne pri názve dokumentu rozbaľovacia šípka. Zobrazí menu, ktorého jedna z položiek bude slúžiť na zobrazovanie histórie verzií. Každá verzia sa otvorí v samostatnom okne. Tlačidlom Porovnať sa prepnete do režimu revízie a budete môcť porovnať zmeny v dokumentoch.
Práca na iných zariadeniach ale presne tam, kde ste skončili. To je výhoda ukladania do cloudu OneDrive. Začnite na počítači a dokončite na smartfóne či inom počítači. Výhodou tohto riešenia je, že na potrebných dokumentoch budete môcť pracovať viacerí naraz.
Automatické ukladanie je funkcia, ktorá priamo súvisí s cloudom aj históriou verzií. Faktom je, že tu príliš nemáte možnosť ovplyvniť, ako často sa bude dokument ukladať. Bude sa ukladať pri každej zmene. Funkciu automatického ukladania môžete vypnúť a kedykoľvek zapnúť priamo zo záhlavia. Takto sa dá ovplyvniť história verzií.
Extra tip:
Chcete ukladať dokumenty na OneDrive, no nepotrebujete v záhlaví okna prepínač medzi automatickým a vaším manuálnym ukladaním? Dá sa vypnúť. Stačí kliknúť na šípku v záhlaví okna, ktorá je vedľa ostatným tlačidiel. Tu sa dá tento prvok odstrániť z ponuky. Neovplyvní to jeho nastavenie, len ho skryjete.
Dotykové ovládanie
Aplikácie kancelárskeho balíka majú možnosť zobrazenia dotykového ovládania. Ide o tlačidlo Režim dotyku alebo myši. Možno ho už v záhlaví okna aplikácie máte. Ak nie, zobrazíte ho kliknutím na šípku v záhlaví a vyberiete túto možnosť. Hodí sa aj vtedy, keď nemáte dotykový displej. Na Full HD rozlíšení a 13,3″/14″ notebookoch môžu byť tlačidlá niekedy príliš malé. Aktivujte si režim dotyku a všetko sa zväčší. Dobrý tip, ako sa ľahšie trafiť na tlačidlá na hocijakom notebooku, nielen tých s dotykovým displejom.
Náhrada za dva monitory
Používajte kancelárske aplikácie na polovičnom zobrazení displeja. Klávesom Win + šípka do strany, sa okno prichytí k danému okraju. Takto si rýchlo usporiadate dve okná vedľa seba. Napríklad Excel a Word alebo Excel a internetový prehliadač. Čo tak ale dve okná toho istého dokumentu? Kliknite na pás kariet s názvom Zobraziť a na tlačidlo Nové okno. Takýchto okien si môžete otvoriť, koľko bude treba. Vhodné je to pri dlhých dokumentoch a vtedy, keď neustále skáčete pomedzi strany. Majte ich vždy na očiach.
Windows a procesor
Dobrý tip, ktorý nezostarne a napriek tomu ho mnohí príliš nepoužívame. Konvertujete video alebo používate automatické opravy obrázkov? Na rýchlom počítači je to ľahké, na pomalších vás to zbytočne brzdí pri ďalšej práci. Uberte prioritu procesu danej aplikácie a môžete na počítači pracovať lepšie.
Ako na to:
V Správcovi úloh prejdite na kartu Podrobnosti. Zoraďte si výpis podľa zaťaženia CPU a nájdete vami hľadaný proces. Napríklad aktívne spracovávanie stoviek obrázkov. Pravým tlačidlom zobrazíte kontextové menu a cez položku Nastaviť prioritu znížite vyťaženie CPU. Ten dá prednosť iným úlohám (programom), ak bude treba. Keď nebudete na počítači nič robiť, priorita bude stále Normálna, zníži sa len pri nejakej aktivite, napríklad spustení a používaní webového prehliadača