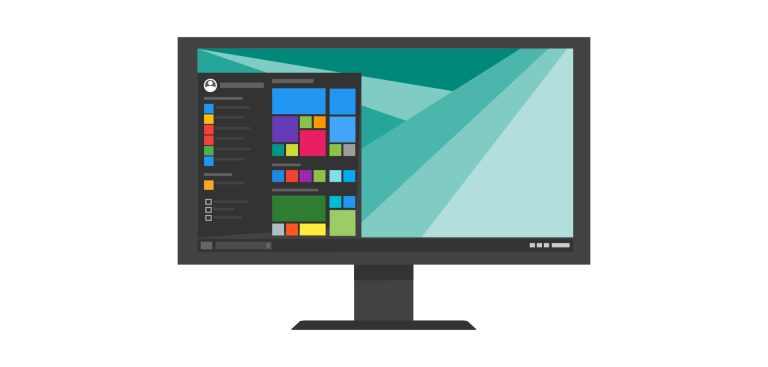Chcete si nainštalovať nejaké aplikáciu, ale aplikácia Microsoft Store nefunguje?
Buď sa zapne hneď zmizne alebo sa v okne nezobrazí žiadny obsah. To sú dve najčastejšie príčiny, s ktorými sa používatelia operačného systému Windows 10 stretávajú pomerne často.
Po aktualizácii systému
Jednou z príčin môže byť aktualizovanie systému na novšiu verziu. Vtedy môžu nastať problémy s cache a aplikácia sa zobrazí prázdna s chybovým hlásením. Existujú aj zložité a komplexné postupy cez PowerShell, my vám ukážeme jednoduchší. Sme si takmer na 100 % istí, že vám bude fungovať.
Spustite okno Spustiť (Win + R) a zadajte do neho príkaz WSreset.exe a spustite. Zobrazí sa príkazový riadok operačného systému a po vykonaní čistiacej operácie sa zavrie a spustí obchod s aplikáciami. Takéto spustenie ale nemusí byť korektné. Preto, ak sa v ňom nič nezobrazuje, zatvorte ho a spustite znova sami.
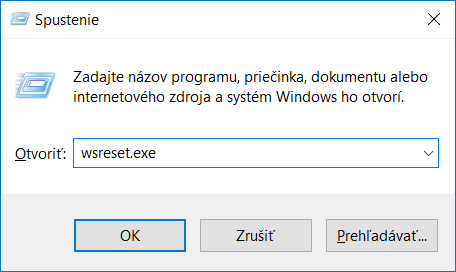
Jazyková bariéra
Čistenie cache je síce účinné ale nie ak nebudete mať nastavenú pre vás odpovedajúcu krajinu alebo oblasť, nebude fungovať. Keď sa vám aj po vyčistení cache zobrazí prázdne okno obchodu s aplikáciami, pozrite si jazykové nastavenia systému.
V časti Nastavenia – Miestne a jazykové nastavenie si skontrolujte, či máte správne nastavenú oblasť. V našom prípade je potrebné, aby nastavenia boli platné s vaším účtom Microsoft Windows / Outlook, skrátka účtom ktorým sa prihlasujete do Windows.
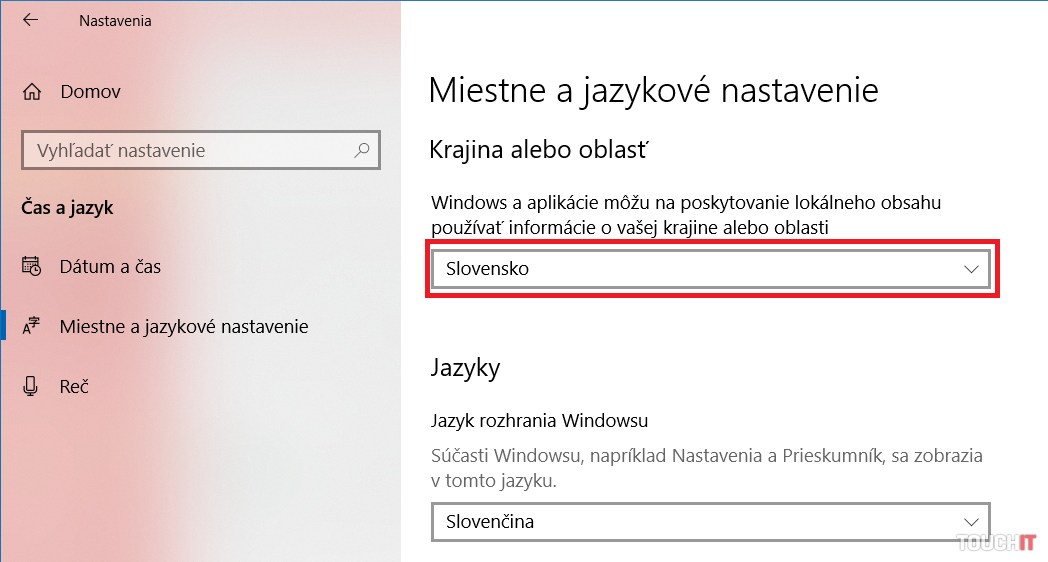
Bežným javom môže byť, že ste nedopatrením zmenili oblasť na poskytovanie obsahu z obchodu. Ten je ale závislý na „kompatibilite“ vašej oblasti. Najmä kvôli reguláciám a licenčným podmienkam. Vyberte Slovensko a spustite Microsoft Store. Všetko by malo fungovať. Prípadne zopakujte krok s čistením cache obchodu.
Prečítajte si aj:
Bezplatný LibreOffice nájdete v Microsoft Store, teraz aj s cenovkou