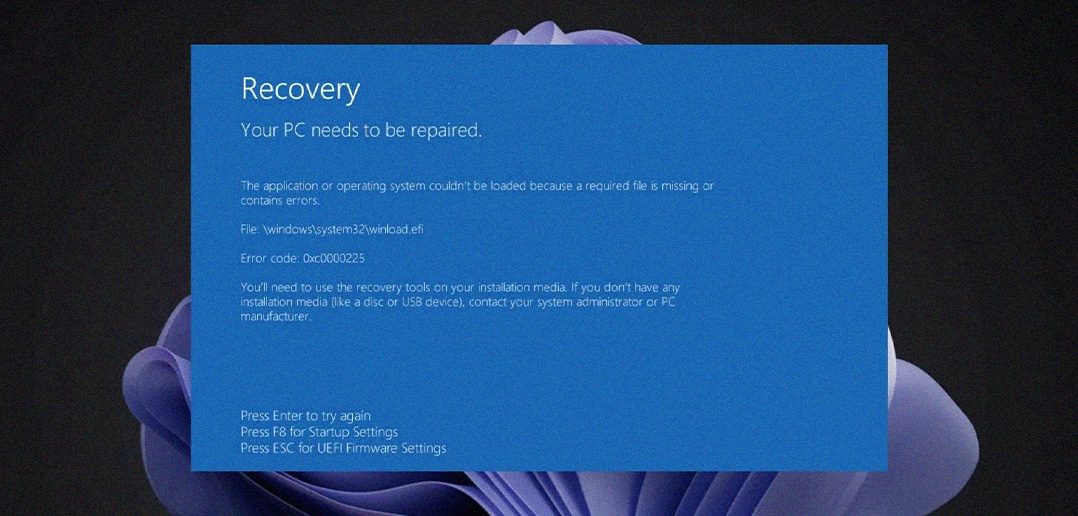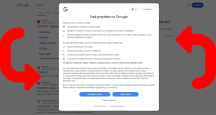Otázka čitateľa: Pred pár mesiacmi som na skúšku nainštaloval k Windows operačný systém Linux (Ubuntu). Všetko šlo dobre a pri každom štarte počítača som vyberal, či spúšťať Linux alebo Windows, pričom oba fungovali bez problémov. Nesplnilo to ale moje očakávania a Linux som včera odstránil, spolu s celou jeho partíciou, priamo z prostredia Windows. Všetko bolo v poriadku a s Windows som pracoval až do večera. Dnes ale na moje prekvapenie už Windows nejde spustiť. Objaví sa len modrá obrazovka s chybou 0xc0000225 a error Windows/system32/winload.efi, ktorý je údajne chybný alebo chýba. Neviem čo sa stalo. S partíciou Windows a jej diskom som nijak neoperoval a nič som z nej nemazal. Zmazal som len partíciu s Linuxom.
Ide o chybu zavádzacieho mechanizmu Windows, ktorý sa stará o samotné spustenie operačného systému. Jeho nefunkčnosť sa môže prejavovať rôzne, pričom okrem toho ktoré popisujete sa môžete stretnúť aj s čiernou obrazovkou a bielym nápisom Windows Boot Manager, kde je správa, že winload.exe sa nepodarilo zaviesť, prípadne sa zobrazí chyba v súvislosti s Boot/BCD, alebo rovno BOOTMGR.
Samotný Windows je obvykle v poriadku. Nie je potrebné tento problém zdĺhavo riešiť novou inštaláciou. Stačí, ak zavádzací mechanizmus len znovu uvediete do chodu.
PREČO K TOMUTO PROBLÉMU DOCHÁDZA
K týmto problémom obvykle dochádza v situáciách, keď sa na jednom počítači používalo viac operačných systémov naraz. Nielen Windows a Linux, ale napríklad aj dve rozličné verzie Windows.
Aby takýto režim mohol fungovať, automaticky sa vytvára zavádzač (boot manažér), ktorý o oboch alebo viacerých systémoch vie. To je to rozhranie, ktoré následne po štarte počítača vidíte a v ktorom vyberáte to, ktorý systém chcete spustiť.
V základe je to akýsi smerovač či rázcestník, ktorý po vašom výbere nasmeruje spustenie na ten či onen spúšťači mechanizmus konkrétneho operačného systému a ten sa následne načíta.
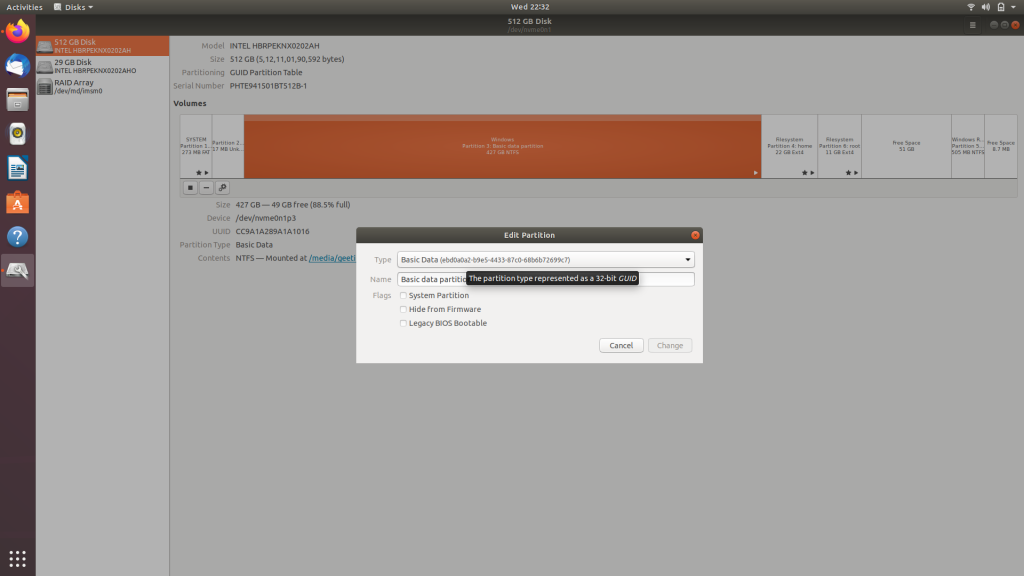
Zvyčajne sa o túto rázcestníkovú metódu stará zavádzač operačného systému, ktorý bol nainštalovaný ako posledný. To dáva zmysel, pretože tie staršie o nových, neskoršie nainštalovaných systémoch nemôžu vedieť.
Problém nestáva, ak následne odstránite práve tento operačný systém, ktorého zavádzač sa o túto operáciu staral. Aj keď druhého systému alebo systémov ste sa vôbec nedotkli, na ich zavádzače už momentálne nič nesmeruje. Rázcestník zmizol a počítač nevie kde a ako má spustenie OS inicializovať.
Existujú aj rôzne iné situácie, ktoré nefunkčnosť zavádzača môžu spôsobiť, ako napríklad snaha inštalovať starší Windows do tandemu po tom, ako ste nainštalovali novší, avšak nech už je príčina akákoľvek, vždy je možné zavádzač znova vytvoriť a operačný systém znovu sprevádzkovať.
AKO PROBLÉM S BOOTOVANÍM OPRAVIŤ
Pri akýchkoľvek problémoch s bootovaním vždy najprv overte, či sa systém pokúšate načítať zo správnej lokality. Po štarte počítača otvorte nastavenia BIOSu/UEFI (najčastejšie prístupné cez tlačidlá Delete, Esc, alebo F2, ktoré treba stlačiť hneď po zapnutí) a v sekcii bootovania sa pozrite, či vidíte disk s operačným systémom ako prvý v poradí a nepokúšate sa ho nedopatrením načítať z vloženého nesystémového USB kľúča, alebo iného disku.
Ak vidíte, že disk na ktorom je systém nainštalovaný je nastavený pre bootovanie (Windows Boot Manager) a aj napriek tomu sa nenačíta, je čas na opravu.
Budete potrebovať inštalačné médium Windows, či už na USB kľúči, alebo na DVD. Pokiaľ ho nemáte, budete musieť na jeho stiahnutie (www.microsoft.com/sk-sk/software-download/) a vytvorenie použiť iný počítač.
Postup je rovnaký pre Windows 10 aj Windows 11.
Pripojte inštalačný USB kľúč, alebo zasuňte inštalačné DVD a reštartujte počítač. Pri nábehu bootovanie spustite práve z tohto zdroja, či už zmenou poradia bootovania v BIOSe alebo pomocou rýchleho dočasného výberu.
Ak sa objaví otázka „Press any key to boot from CD or DVD“ stlačte klávesu pre začatie bootovania inštalátora.
V úvodnom okne sa vás Inštalátor opýta na nastavenie jazyka, akoby ste sa systém chystali práve nainštalovať. Môžete nechať všetko bez zmeny a stlačiť tlačidlo Ďalej (Next).
V nasledujúcom okne však už neklikajte na veľké tlačidlo Inštalovať, ale dole v ľavej časti okna vyberte nenápadnú možnosť Oprava počítača (Repair your computer).
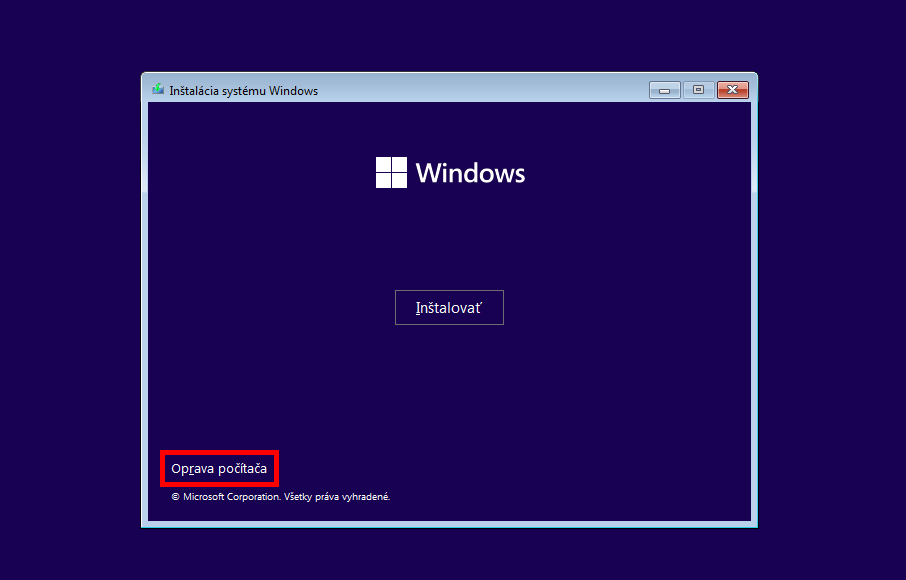
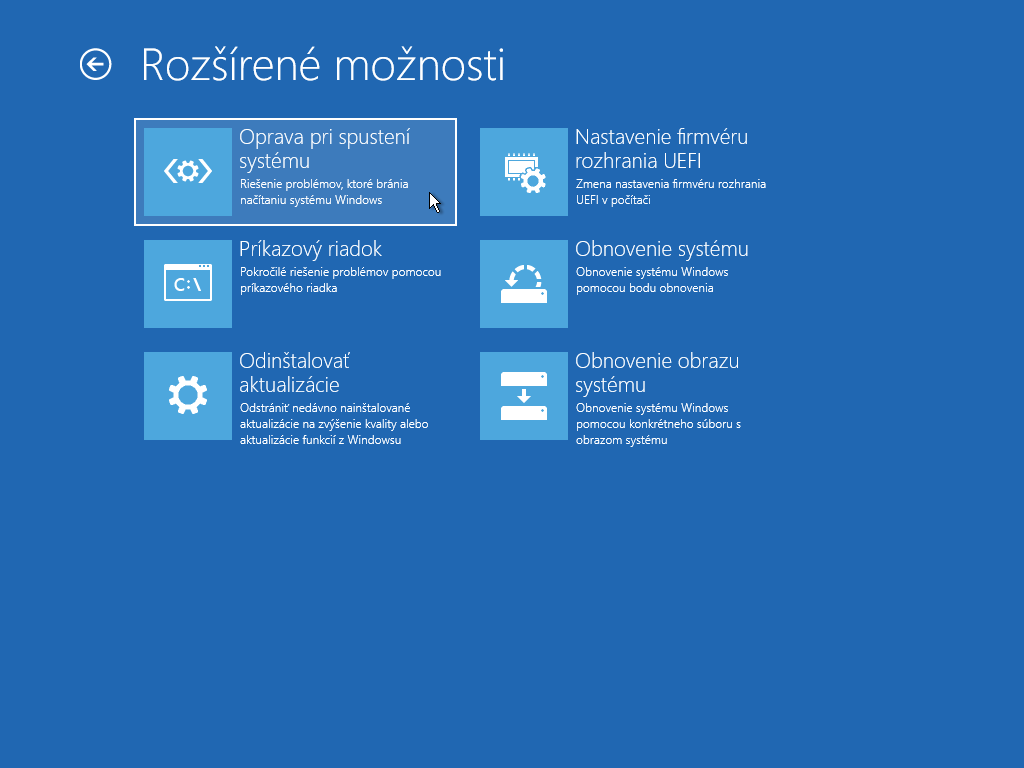
Zobrazí sa sprievodca, kde vyberte možnosť Riešiť problémy (Troubleshoot), následne Rozšírené možnosti (Advanced options) a napokon Oprava pri spustení systému (Startup Repair).
Následne vyberte cieľový operačný systém a spustite automatický pokus o opravu. Systém sa presunie na čiernu obrazovku, kde uvidíte správy Diagnostikujem váš počítač (Diagnosing your PC) a následne Pokúšam sa o opravu (Attempting repairs).
Po skončení vyberte inštalačné médium a reštartujte počítač. Ak je potreba, zmeňte bootovanie späť na systémové SSD/HDD a vyskúšajte, či Windows už tento krát bez problémov nabehne.
Ak by sa tak nestalo, spustite inštalačné médium znovu.
Znova kliknite na Oprava počítača (Repair your computer) a tentoraz v sprievodcovi vyberte možnosť Riešiť problémy (Troubleshoot), Rozšírené možnosti (Advanced options) a napokon Príkazový riadok (Command Prompt).
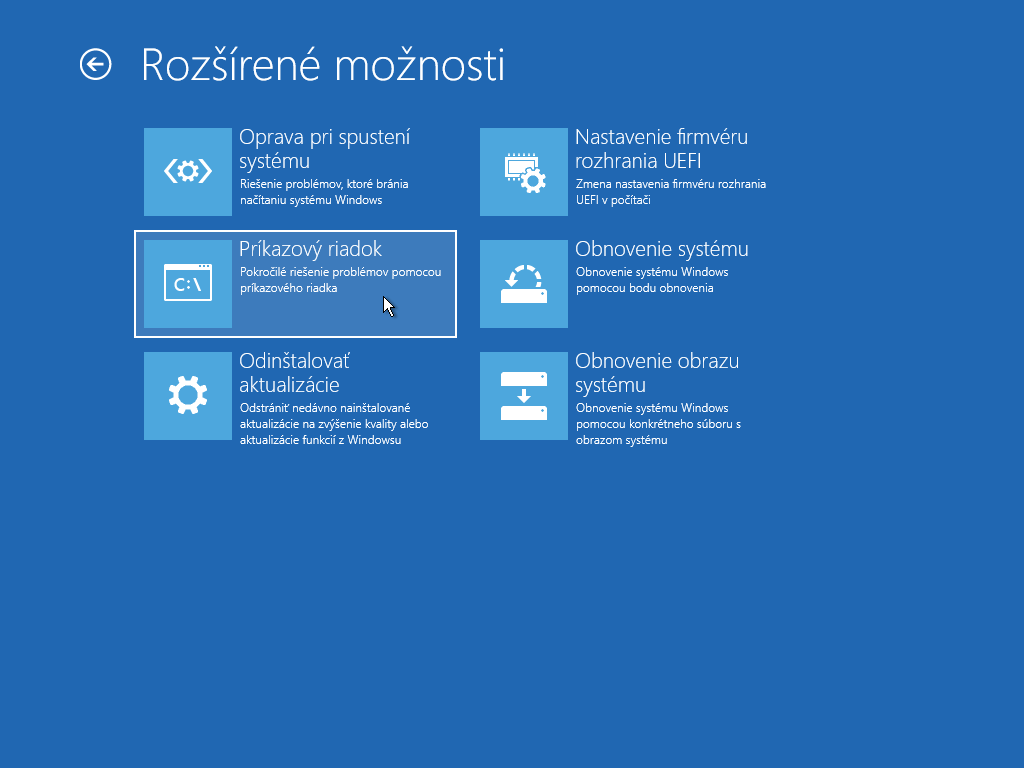
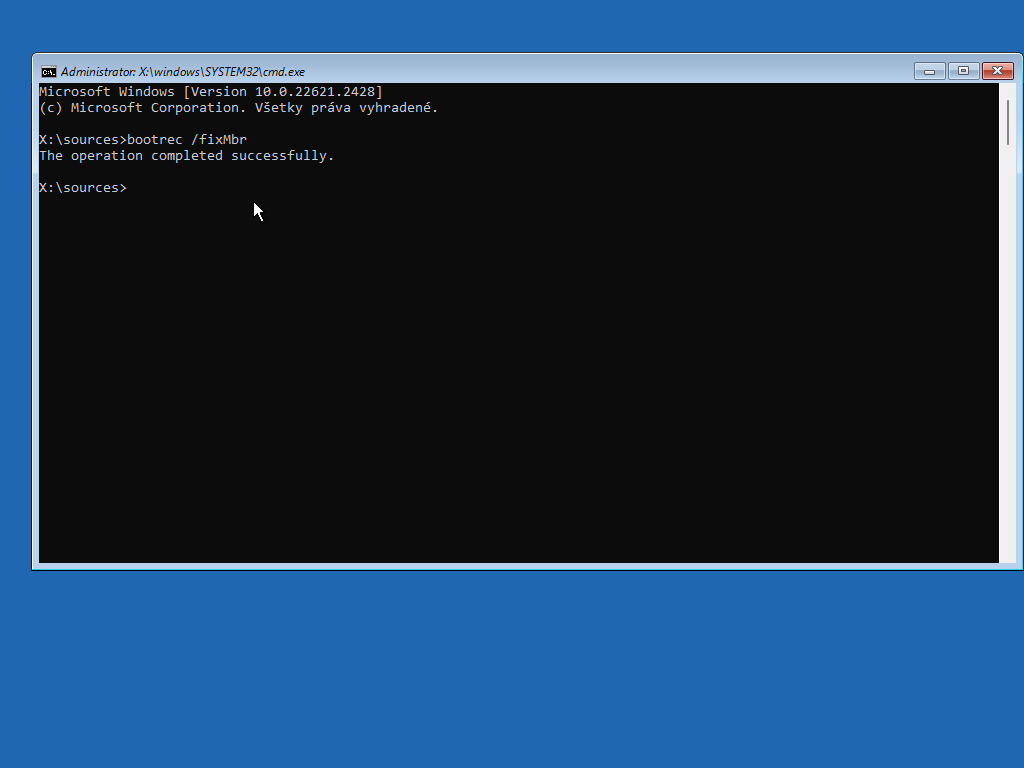
Zadajte tento príkaz a potvrďte ho Enterom:
bootrec /fixMbr
Tento parameter upraví Master Boot Record, čo je špeciálny úvodný sektor diskov, obsahujúci údaje o tom, ako je delený na partície. Pri oprave sa jeho obsah nezmení a nemusíte sa báť, že by ste o partície a dáta prišli.
Po príkaze sa do neho vloží spúšťací kód, ktorý musí byť jeho súčasťou, ak chcete aby počítač z neho automaticky pri štarte zaviedol operačný systém. Tento kód sa označuje ako zavádzač, pričom po svojej aktivácii počítač nasmeruje k správnej partícii, na ktorej je operačný systém a prenecháva prácu druhému stupňu zavádzača, ktorý tam nájde (obvykle na partícii C).
Mala by sa zobraziť informácia, že operácia bola úspešne dokončená (The operation completed successfully).
Následne zadajte tento príkaz a potvrďte ho Enterom
bootrec /fixboot
Týmto krokom znovu vytvárate druhý stupeň zavádzača na partícii C. Ak sa opäť zobrazí informácia, že operácia bola úspešne dokončená, reštartujte počítač. Nábeh by už mal fungovať.
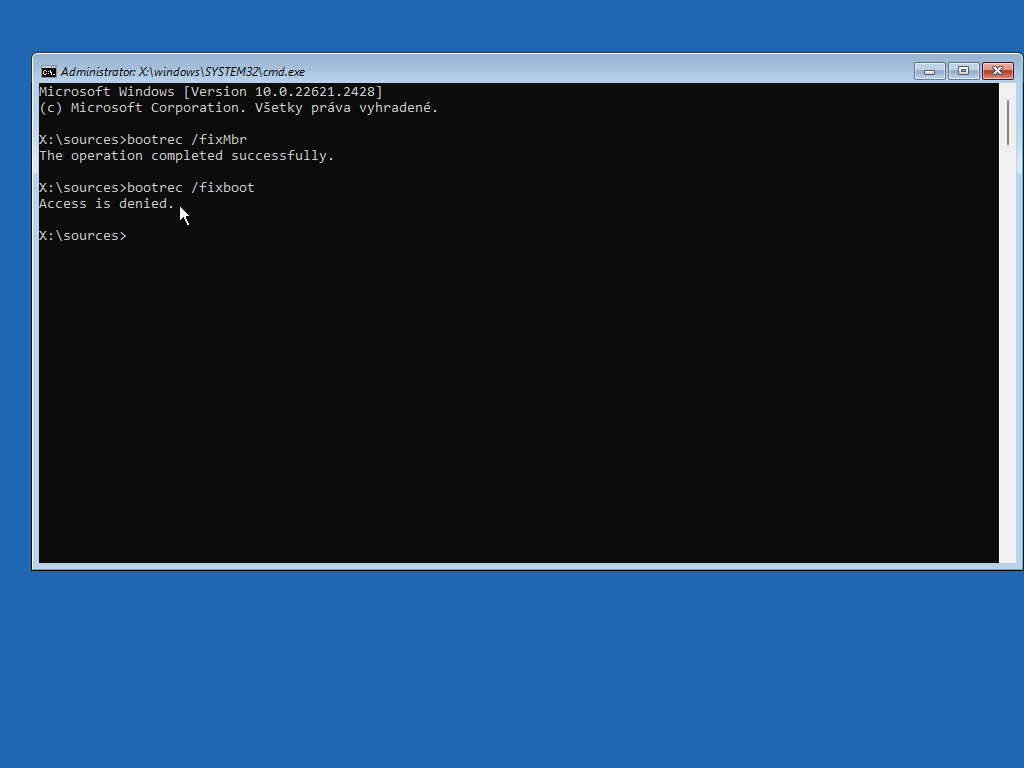
Ak sa pri zadaní tohto príkazu naopak objaví správa „Access is denied“, teda prístup zamietnutý, je potrebné najprv do Windows bootmanažéru vložiť kompatibilný boot kód. To vykonáte nasledujúcim príkazom:
bootsect /nt60 sys
Po stlačení Enteru uvidíte, že kód bol na správnej partícii disku aktualizovaný. V tomto momente už budete môcť príkaz bootrec /fixboot úspešne použiť, bez chybovej správy. Vykonajte to teda a počkajte na správu, že operácia bola dokončená úspešne. Následne už len reštartujte počítač.
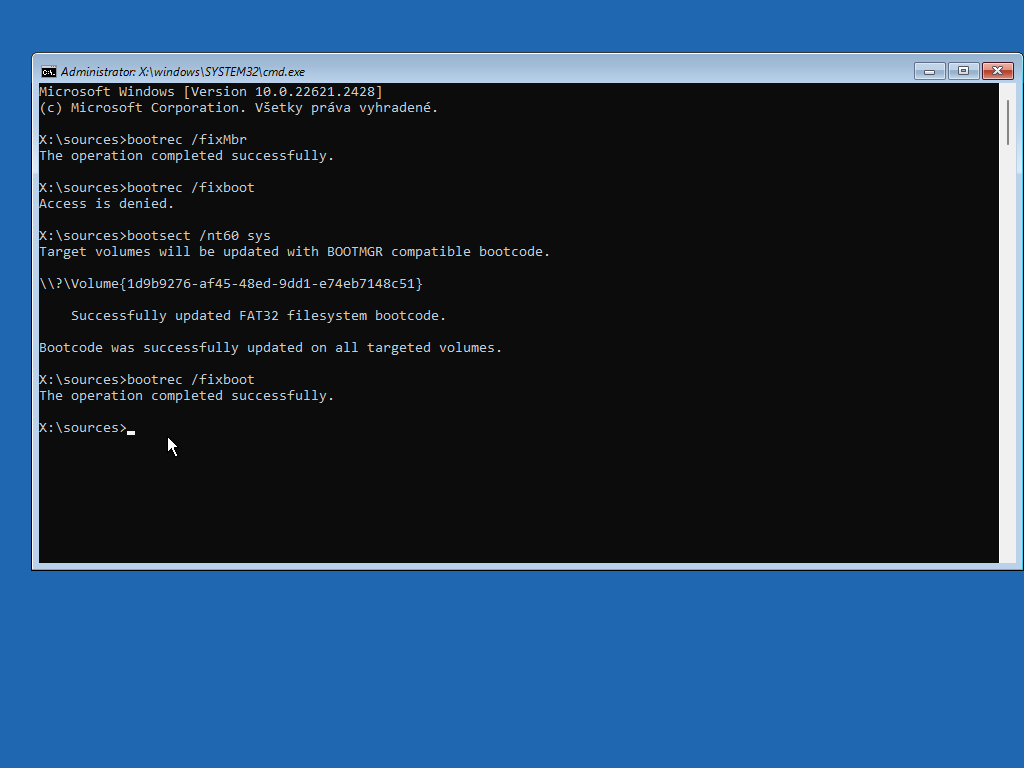
Operačný systém by sa už mal bez problémov načítať.
Ak by ste týmto postupom, opravovali spúšťanie počítača, ktorý má viac operačných systémov, tak okrem už uvedených príkazov použite nakoniec aj tento príkaz:
bootrec /RebuildBcd
Dôjde k detekcii ďalších nainštalovaných operačných systémov, pričom budete mať možnosť do manažéra okrem aktuálneho Windows pridať aj tie. Výber ich spustenia sa následne bude ponúkať pri štarte.