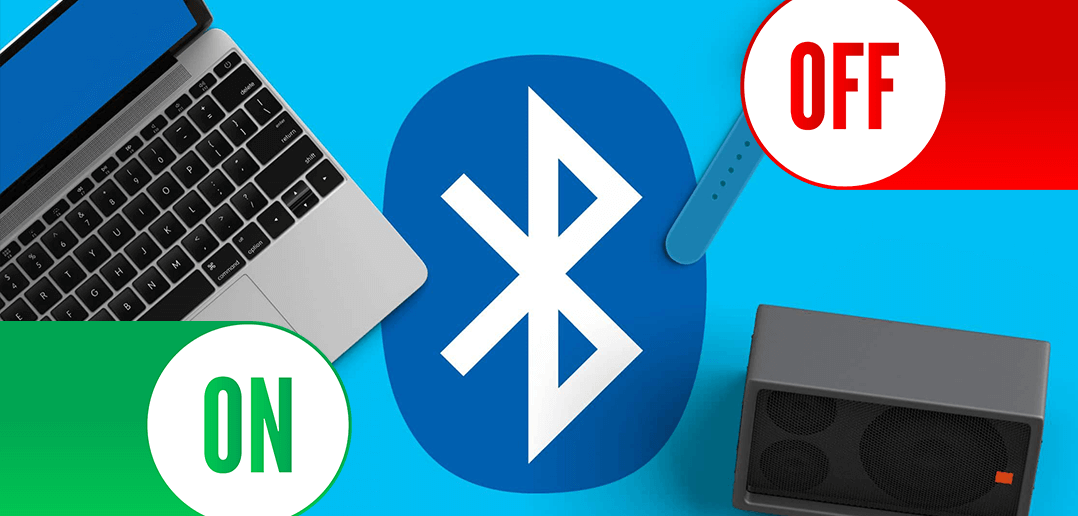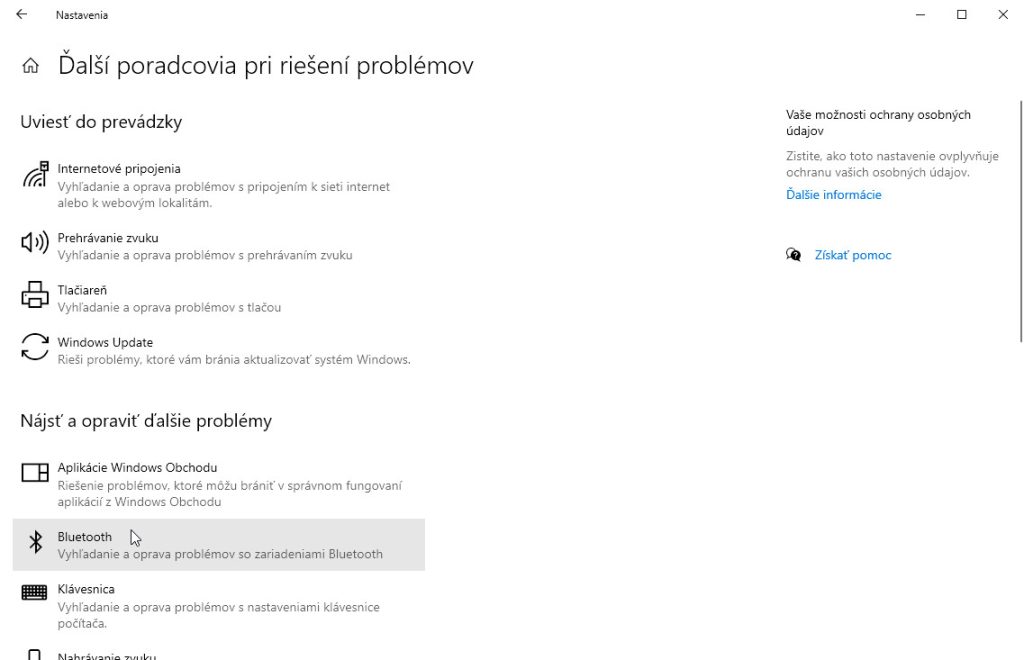Otázka čitateľa: Na mojom notebooku sa z ničoho nič začal objavovať nezvyčajný problém a nemôžem sa ho zbaviť. Pri bežnej práci som si všimol, že sa mi z ničoho nič vypol Bluetooth a odpojili sa aj k nemu pripojené zariadenia. Behom približne piatich sekúnd sa však znovu zapol a zariadenia začali fungovať. Od tej doby sa toto cyklovanie opakuje zhruba každú minútu. Bluetooth sa vypne a následne sa po pár sekundách zas zapne a tak stále dokola. Čo to môže spôsobovať?
Tento typ problémov môže mať čisto softvérový a pomerne ľahko opraviteľný charakter, avšak bohužiaľ aj ten hardvérový, pri ktorom je nutná výmena komponentu, čo môže byť hlavne u notebookov nemalá finančná položka, ak už je produkt mimo záruky.
Každopádne začnite tým, že overíte základné cyklické záseky a zlé softvérové rozpoznania hardvéru, vyplývajúce z chybného spojenia alebo zle naviazanej komunikácie. V rámci Windows môže totiž, podobne ako u iných operačných systémov, dôjsť k nečakaným softvérovým zásekom jednotlivých obslužných procesov, ktoré je vhodné reštartovať.
Našťastie, na Windows 10 to nie je potrebné robiť ručne, nakoľko Microsoft poskytuje vstavaný nástroj, ktorý tieto spojenia a služby reštartuje za vás (vrátane ovládača).
Kliknite na menu Štart a otvorte Nastavenie, pričom vojdite do sekcie „Aktualizácia a zabezpečenie“. Následne na paneli vľavo otvorte kategóriu „Riešenie problémov“ a následne stlačte tlačidlo „Ďalší poradcovia pri riešení problémov“.
Tu nájdete položku Bluetooth, s jej špecifickou ikonou, pričom kliknutím jej „poradcu problémov“ spustite. Mechanizmus vykoná základné reštarty príslušných ovládačov a služieb tohto bezdrôtového spojenia, ktoré môžu váš problém vyriešiť, v prípade že šlo o jednoduchú cyklickú chybu.
Pokiaľ tento postup váš problém nevyrieši, začnite sa zaoberať samotným ovládačom. V prvom rade vyskúšajte jednoduchý postup, pri ktorom Bluetooth radiču zakážete prechod do režimu spánku. Existujú totiž bugy, pri ktorom radič pri krátkodobom prerušení komunikácie s pripojenými zariadeniami zle vyhodnotí situáciu a vypne sa, čo sa môže prejavovať aj ako problém ktorý popisujete.
Kliknite na menu Štart a napíšte do neho výraz „Správca zariadení“, pričom vyhľadanú položku spustite. V jeho hornej časti zoznamu uvidíte modrú ikonu s nápisom Bluetooth, ktorú rozkliknite a na jej položku kliknite pravým tlačidlom myši. Vyberte možnosť „Vlastnosti“, pričom v otvorenom okne na záložke „Správa napájania“ zrušte zaškrtnutie okienka „Povoliť počítaču ušetriť energiu vypnutím tohto zariadenia“.
Ak ani tento krok neprinesie úspech, je vhodné vyskúšať nainštalovať novú verziu ovládača Bluetooth. Navštívte webovú stránku výrobcu svojho notebooku, pričom po vyhľadaní modelového radu vášho zariadenia kliknite na sekciu podpory a najnovší ovládač Bluetooth pre váš model si stiahnite a následne nainštalujte.

V prípade opätovného neúspechu a pokračovaní zapínania a vypínania Bluetooth mechanizmu už začína byť bohužiaľ veľmi pravdepodobné, že pôjde o hardvérový problém. V rámci Správcu zariadení je vhodné integrovaný Bluetooth vypnúť, aby ste v reproduktoroch nepočuli jeho opakované cyklovanie a pripájanie. Stačí naň kliknúť pravým tlačidlom myši a vybrať možnosť „Zakázať zariadenie“.
Následne je vhodné overiť, či je váš notebook ešte v záruke a ak nie, opýtať sa v servise na predbežnú cenu výmeny interného Bluetooth. Obvykle je finančne omnoho lákavejšie, ak interný Bluetooth ignorujete, ponecháte ho vypnutý a nahradíte ho externým variantom, zasúvaným do USB (USB Bluetooth adaptér). Cena takéhoto riešenia sa začína už na 5 eurách, pričom sú také malé, že ich z USB portu skoro ani nevidieť.