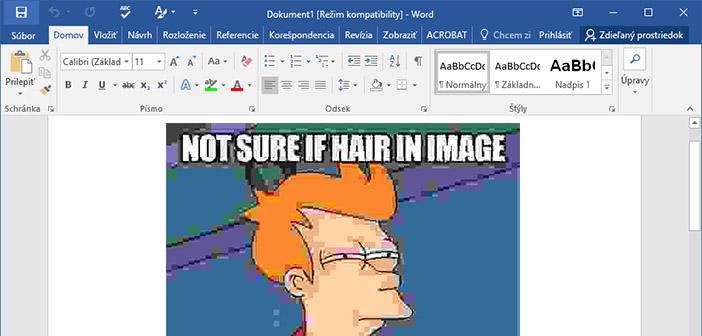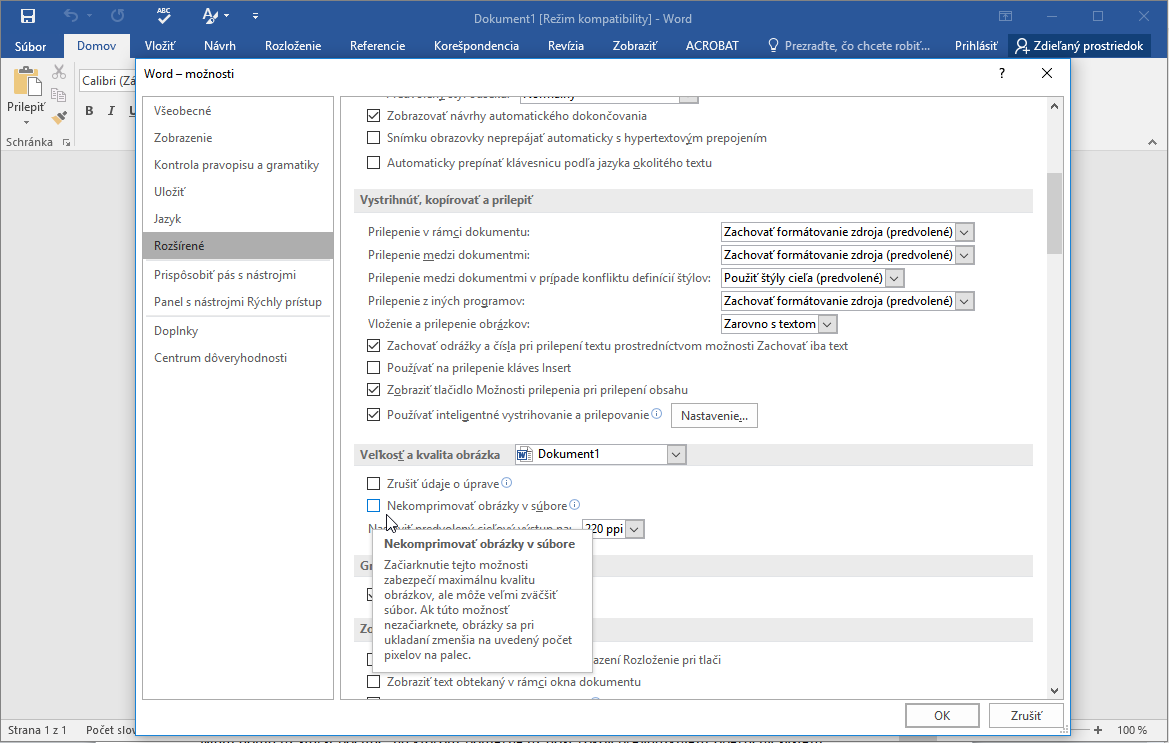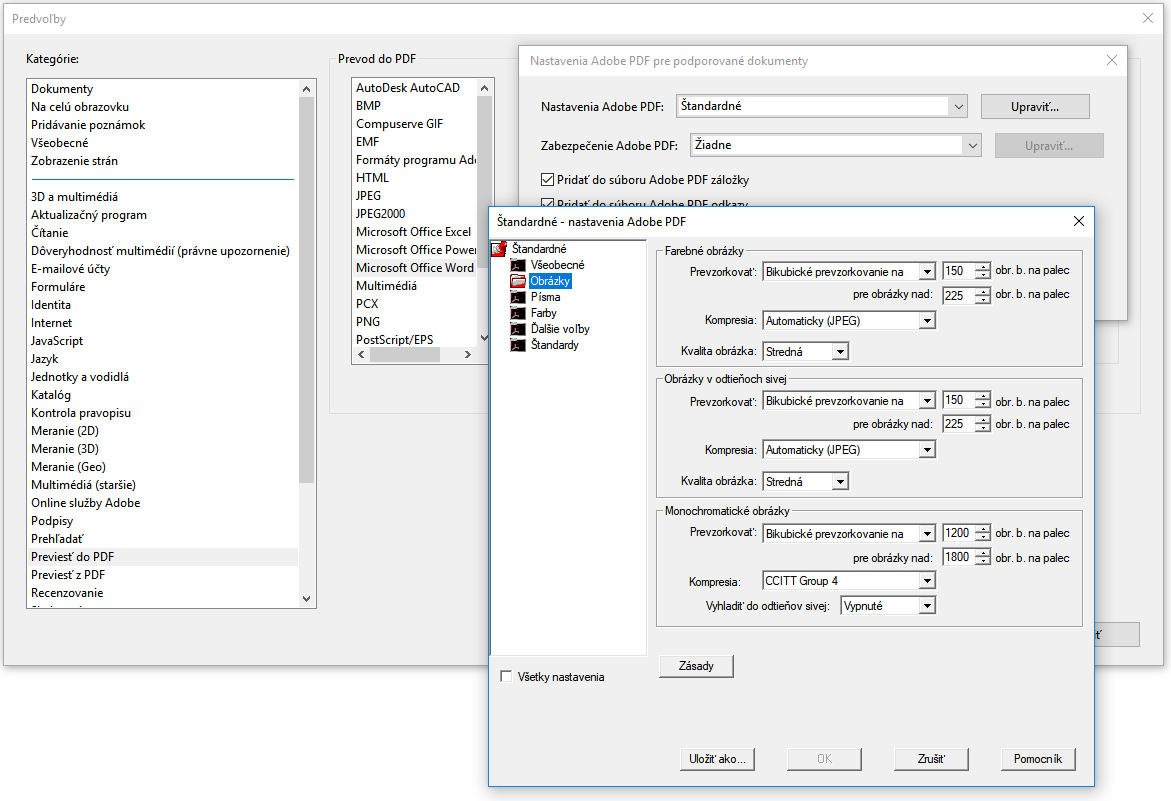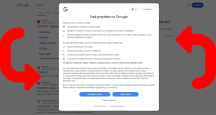Otázka čitateľa: Na svojom počítači používam balík Microsoft Office 2016 v podobe aplikácií Word a PowerPoint. Nedávno som vo väčšej miere začal pripravovať rôzne dokumenty pre tlač, pričom si do nich medzi text umiestňujem rôzne obrázky. Problémom je, že po uložení dokumentu sa obrázky rozostrujú. Ak sú malé, vyzerajú dobre, ale po zväčšení stránky vidím, že už nemajú takú ostrosť ako originálne. Word a takisto PowerPoint im teda očividne zmenšujú kvalitu. Ešte viac sa to prejaví, ak súbor uložím do PDF, kde kvalita poklesne ešte viac. Vidieť to aj na tom, že výsledný PDF súbor má napríklad 5 MB, zatiaľ čo fotografie, ktoré som do neho vkladal, majú dohromady napríklad 10 MB. Akoby som tomu zabránil? Veľkosť o pár MB navyše je pre mňa irelevantná a pre tlač potrebujem zachovať pôvodnú kvalitu.
Zmenu kvality spôsobuje interná kompresia obrázkov, ktorá sa v rámci dokumentov balíka Office používa. Je možné ju vypnúť, pričom sa nastavuje v každom programe zvlášť (vo vašom prípade Word a PowerPoint). Postup je v oboch prípadoch rovnaký. Kliknite na Súbor/Možnosti, pričom v otvorenom okne otvorte sekciu Rozšírené. Následne sa posuňte nižšie do sekcie obrázkov a v rozbaľovacej ponuke zmeňte aktuálny dokument na možnosť „Všetky nové dokumenty“. Následne zaškrtnite políčko „Nekomprimovať obrázky v súbore“.
Toto nastavenie bude platné pravdaže len pre nové dokumenty. V tých starších bola kvalita už nevratne zmenená a budete musieť do nich obrázky vložiť znova.
Nastavenie sa pritom týka len dokumentov v rámci Wordu (DOCX), alebo v ňom ukladaných súborov PDF. Ak však na PDF konverziu používate program tretej strany, ktorý sa do Wordu integruje a vkladá do neho vlastné menu, musíte toto nastavenie spraviť aj v ňom. Takýmto programom je napríklad Adobe Acrobat a vzhľadom na to, že uvádzate, že kompresia je v PDF výrazne väčšia ako v dokumente Wordu, pravdepodobne budete program tretej strany používať.
V programe Adobe Acrobat je nutné kliknúť na menu Úpravy/Predvoľby, kde v otvorenom okne vyberte možnosť Previesť do PDF. Zvoľte pri tom položku Microsoft Word a kliknite na tlačidlo Upraviť nastavenia. Otvorí sa okno profilov, kde v tom aktuálnom stlačte tlačidlo Upraviť. Zobrazí sa už finálne okno s nastavením, kde v sekcii Obrázky namiesto kompresie „Automaticky JPEG“ nastavte možnosť „Vypnuté“. Zachová sa tak pôvodná kompresia, v rámci ktorej obrázky vkladáte.