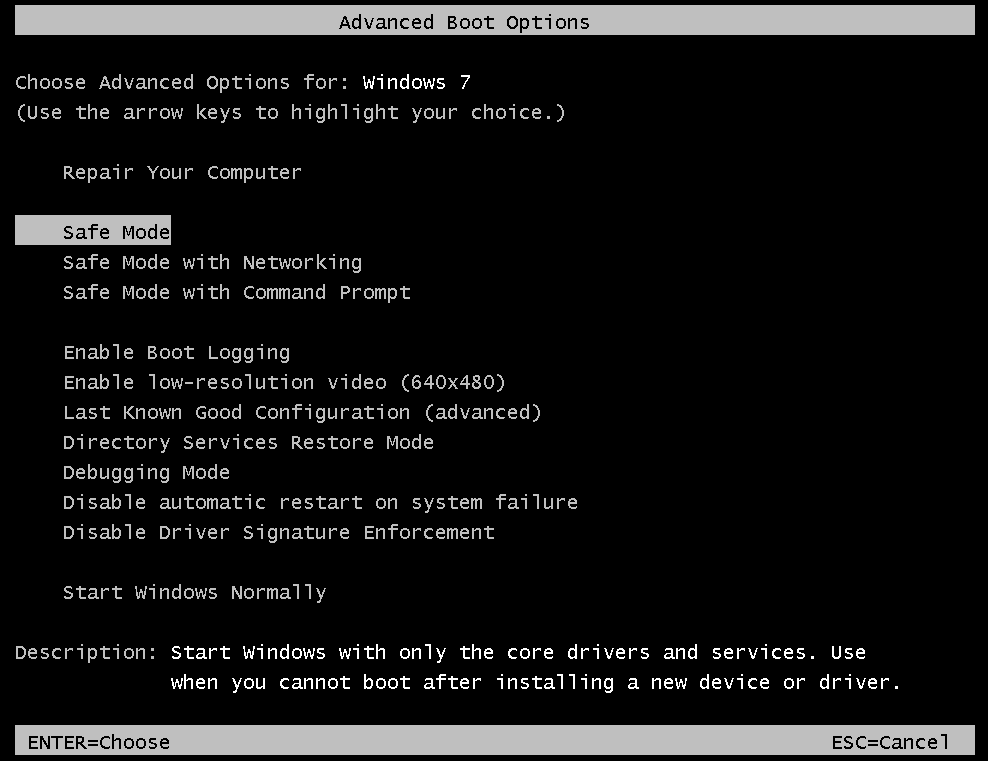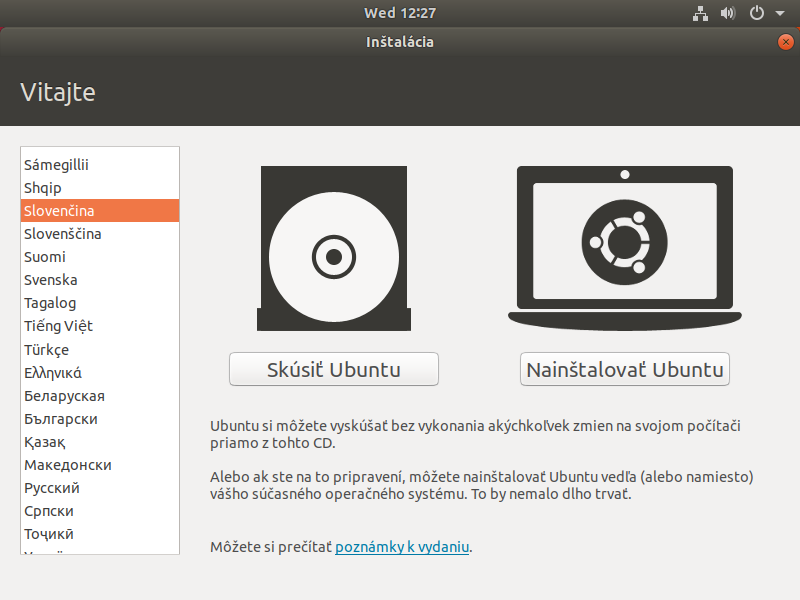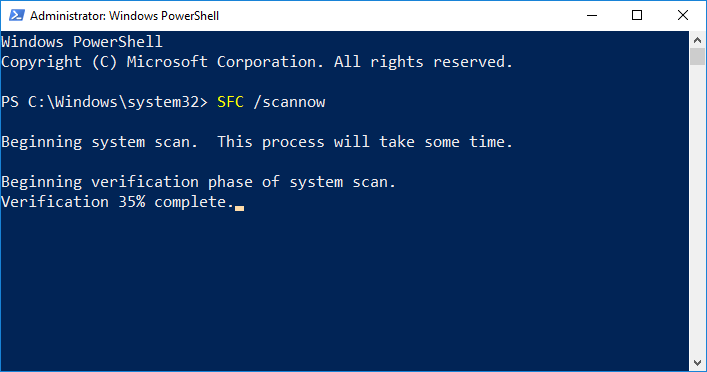Otázka čitateľa: Mám pomerne špecifický problém, na ktorý sa mi nikde na internete nedarí nájsť odpoveď. Ide o to, že Windows 7 (cez menu alebo cez Správcu diskov) mi nechce formátovať žiadny USB kľúč a ani externý disk. Pokus vždy len skončí hlásením, že systém nemôže dokončiť formátovanie. Skúšal som kľúče a disk formátovať aj samostatným programom, ako napríklad HPUSBDisk, avšak dopadne to rovnako. Jediný rozdiel je, že program napísal, že zariadenie je „protected“. Kľúče a disky sú pritom v poriadku, pretože na iných počítačoch idú naformátovať úplne normálne. Čo môže byť zle? Nerád by som kvôli tomu preinštaloval celý systém, pretože vzhľadom na množstvo používaných aplikácii je to veľmi zdĺhavé.
Nie je prekvapivé, že sa vám nedarí nájsť relevantnú odpoveď on-line. Váš problém je totiž značne neštandardný a zároveň sa z hľadiska kľúčových fráz pre internetový vyhľadávač veľmi podobá na iný, veľmi častý a pritom nesúvisiaci problém, pri ktorom obrovské množstvo používateľov rieši to, že im nejde naformátovať nejaký konkrétny USB kľúč či pamäťová karta. Obvyklou príčinou tohto stavu je neopraviteľné hardvérové zlyhanie samotného kľúča, čo si z nejakého dôvodu nechce veľká časť používateľov pripustiť a neprestajne majú v hlave myšlienku, že na vine musí byť operačný systém alebo nejaké nastavenie, pretože kľúč „ešte včera“ predsa fungoval.
Toto všetko ste vy perfektne overili tým, že nejde len o jedno zariadenie, ale o viacero a navyše ste ich aj úspešne vyskúšali naformátovať na iných systémoch. Tým ste sa naozaj presvedčili, že chyba nie je na ich strane, ale naozaj na strane vášho počítača alebo Windows.
V základe prichádza do úvahy niekoľko možných príčin, ktoré bude treba jednu po druhej vylúčiť.
Problém č.1 – Softvér:
Ako prvé vylúčte akýkoľvek možný konflikt s doplnkovým softvérom, ako napríklad rôznymi nástrojmi na ochranu dát či antivírusmi, ktoré by pri zlom fungovaní mohli formátovaniu brániť. Nemusíte pri tom nič odinštalovať, pretože na test tohto typu je vhodný tzv. Núdzový režim.
Na Windows 7 ho vyvoláte reštartovaním počítača, pričom tesne pred nábehom Windows začnite stláčať kláves F8. Zobrazí sa ponuka pokročilého bootovania, kde Núdzový režim (Safe Mode) vyberte kurzorovými šípkami a potvrďte Enterom.
Na Windows 10 je proces komplikovanejší. Najrýchlejšou metódou je stlačenie klávesu SHIFT, pričom pri jeho neprestajnom držaní kliknete na menu Štart a počítač klasickou cestou reštartujte. Pri reštarte dôjde k spusteniu Nástroja na opravu systému (Windows Recovery Environment), kde je potrebné v dlaždicovom prostredí vybrať možnosť Riešiť problémy, následne Rozšírené možnosti a napokon Nastavenie spustenia. Tu stlačte tlačidlo Reštartovať, ktoré vyvolá ponuku s možnosťami nábehu systému, kde Núdzový režim spustíte klávesom F4.
V núdzovom režime následne jeden z USB kľúčov pripojte a skúste ho klasickou cestou naformátovať. Ak proces dopadne dobre, váš problém spôsobuje nejaká aplikácia, ktorá v klasickom režime formátovaniu bráni. Počítač teda reštartujte a presvedčte sa o tom, ktoré aplikácie sa spúšťajú po štarte. Následne ich začnite po jednej dočasne odinštalovať a formátovanie vždy vyskúšajte znova, aby ste odhalili vinníka.
Problém č.2 – Konflikt systémového registra:
Ak formátovanie neprebehne ani v Núdzovom režime, počítač reštartujte a v pátraní pokračujte. Bolo by vhodné overiť, či náhodou vo vašom prípade nenastáva nejaký konflikt v systémových registroch. Kliknite na menu Štart a do integrovaného vyhľadávania zadajte výraz Regedit. V tomto editore systémových registrov následne rozbaľte vetvu HKEY_LOCAL_MACHINE/ SYSTEM/ CurrentControlSet/ Control, pričom na vetvu Control kliknite pravým tlačidlom myši a vyberte možnosť New/Key. Vytvorí sa nová podvetva, ktorú nazvite StorageDevicePolicies.
Následne na ňu kliknite pravým tlačidlom myši a vytvorte v nej 64-bitovú hodnotu New/QWORD (64-bit), pričom ju nazvite ako WriteProtect. V okne napravo ju dvojklikom otvorte a skontrolujte, či má nastavenie 0 (Hexadecimal). Toto nastavenie bude prednostne brané v prípade konfliktov a systému bude oznamovať, že pripájané zariadenia nie sú chránené proti zápisu (write protected). Editor registrov zavrite a formátovanie znova vyskúšajte.
Problém č.3 – Zbernica USB
Ak formátovanie akéhokoľvek USB kľúča či disku stále nebude fungovať, bude potrebné skontrolovať hardvérovú funkčnosť USB zbernice. To vykonáte najlepšie pomocou nejakej Live edície operačného systému, ktorý budete môcť spustiť z DVD alebo USB kľúča aj bez potreby inštalácie. Môžete vyskúšať napríklad Linuxovú distribúciu Ubuntu. Na stránke www.ubuntu.com kliknite na sekciu Download a stiahnite si ISO súbor tohto systému. V rámci Windows ho môžete následne napáliť na DVD kliknutím pravého tlačidla myši (napáliť obraz ISO), alebo z neho urobiť bootovací USB kľúč pomocou bezplatného nástroja Rufus (https://rufus.akeo.ie).
Následne médium zasuňte, reštartujte počítač a nabootujte z neho napríklad zmenou poradia bootovacích zariadení v BIOS-e. Nemusíte sa báť, Live systém sa bude načítavať iba do RAM a váš Windows na SSD alebo HDD zostane nedotknutý. Stačí, aby ste v menu Ubuntu vybrali slovenčinu a následne klikli na tlačidlo Skúsiť Ubuntu.
Po nabehnutí Linuxovej pracovnej plochy pripojte k počítaču nejaký USB kľúč. Všimnite si, že na ploche Ubuntu preň okamžite pribudne ikona. Otvorte ju dvojklikom, pričom na paneli vľavo kliknite pravým tlačidlom myši na jeho položku a vyberte možnosť Format. V okne Volume Name zadajte ľubovoľnú menovku (napr. Moj kluc) a kliknite vpravo hore na Next a následne Format. Kľúč zmizne, pričom čakajte až do momentu, kým sa v ponuke znova objaví (formátovanie bolo úspešné), prípadne do momentu, keď sa zobrazí informácia o neúspešnom formátovaní. Počítač následne reštartujte a nechajte spustiť Windows.
Ak nejde žiadny USB kľúč formátovať ani pod Linuxom, bude sa problém týkať chybnej USB zbernice. V prípade desktopu môžete tento problém ľahko riešiť náhradnou doplnkovou PCIe kartou s novým radičom a konektormi (na zadný panel a takisto je do nej možné prepojiť predný panel skrinky), za zhruba 15 eur. V prípade notebooku tento problém žiaľ nie je možné takto ľahko riešiť a USB zbernicu vymeníte len s celou základnou doskou, čo môže byť otázkou 100 či viac eur, v závislosti od modelu.
Problém č.4 – Poškodený systém Windows
Ak naopak pod Linuxom formátovanie fungovalo bez problémov, problém bude len v rámci Windows. Vinníkom budú zrejme poškodené systémové súbory, takže vhodným postupom je kontrola ich konzistencie.
Na tento účel slúži systémový nástroj System File Checker (SFC), ktorý sa spúšťa v PowerShell (alebo alternatívne v Príkazovom riadku). Na Windows 10 kliknite pravým tlačidlom na menu Štart a spustite PowerShell s oprávneniami správcu. Na Windows 7 otvorte menu Štart a do vyhľadávania zadajte CMD, ktorý následne spustite kliknutím pravého tlačidla myši ako Správca.
Do konzoly následne zadajte nasledovný príkaz a potvrdíte ho Enterom:
SFC /scannow
Kontrola konzistentnosti (a prípadná oprava) trvá obvykle niekoľko minút, pričom v okne uvidíte indikátor jej priebehu. V prípade problémov, nejasností a ďalších postupov sa už riaďte podľa nášho článku Opravujeme dátové poškodenie Windows 10.