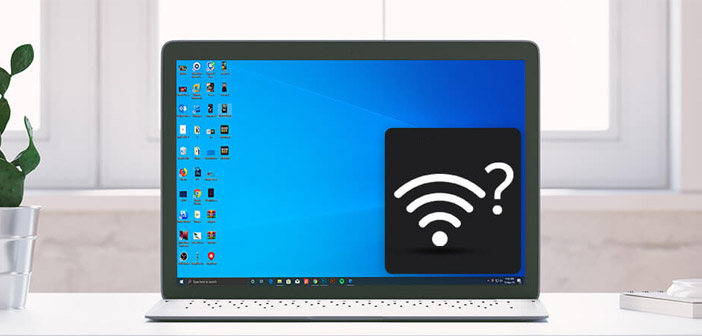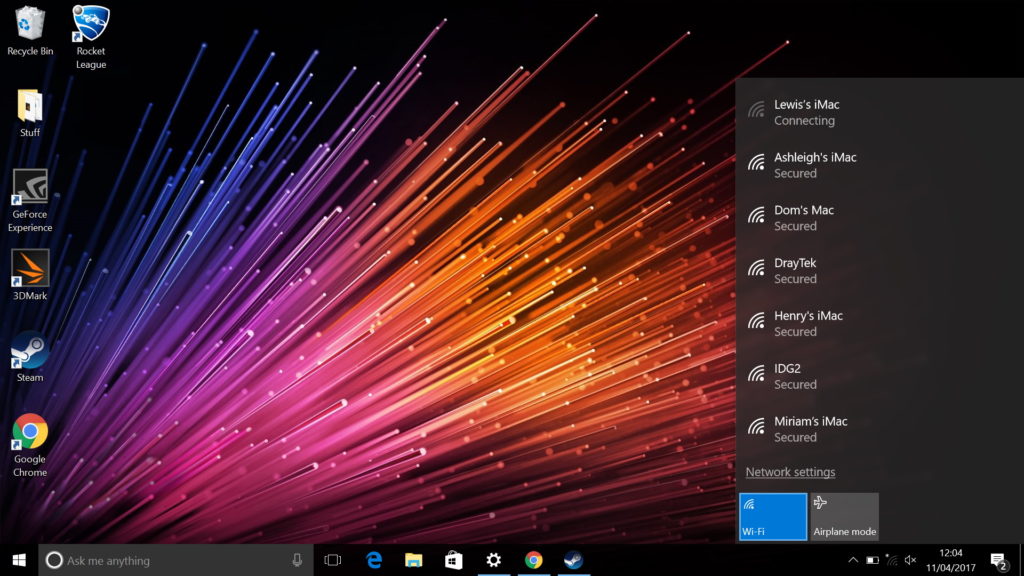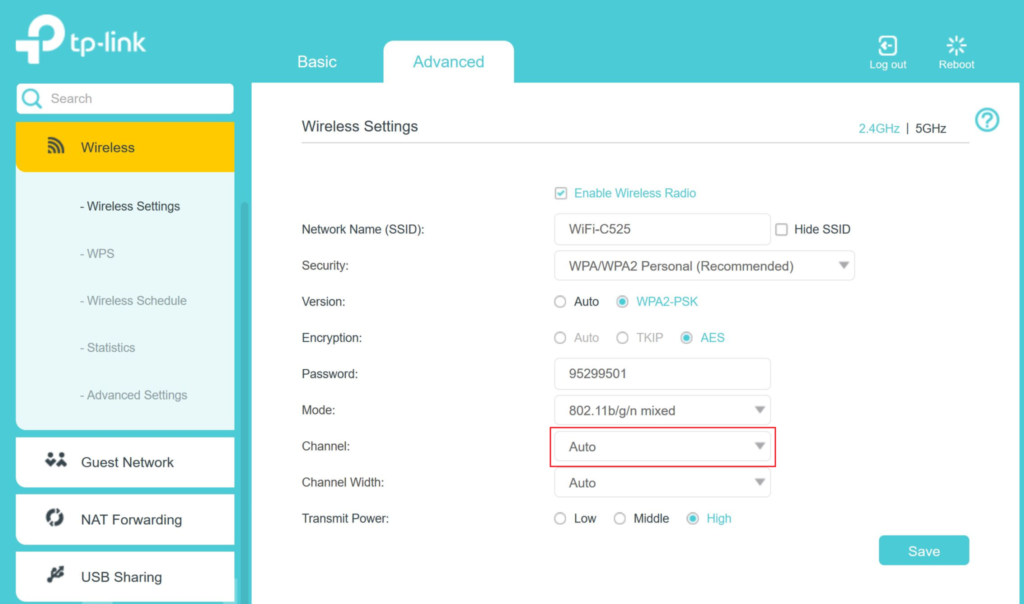Otázka čitateľa: Na mojom notebooku HP ProBook 455 sa prejavuje veľmi zvláštny problém. Stáva sa to pri dlhšom výpadku elektrickej energie, keď sa vypne aj router. Akonáhle sa prúd obnoví a router nabehne, na notebooku svoju Wi-Fi sieť nevidím. Na všetkých ostatných zariadeniach v domácnosti, ako sú iné notebooky a smartfóny, sa táto Wi-Fi objaví a hneď začne fungovať. Notebook HP ju ale v zozname dostupných Wi-Fi nezobrazí, aj keď iné siete susedov v nej normálne vidím. Router teda Wi-Fi určite vysiela aj notebook má svoju Wi-Fi očividne funkčnú, ale vôbec netuším, prečo tú jednu konkrétnu nezobrazuje. Stalo sa to už párkrát a zatiaľ som to riešil tak, že som notebook k routeru pripojil káblom a Wi-Fi sieť na routeri premenoval. Notebook ju následne už našiel. Naposledy už ale tento postup nezabral a internet tak môžem doma teraz používať už len cez kábel. V Ovládacom paneli som skúsil sieťový adaptér Wi-Fi otvoriť a skontrolovať. Píše ale, že „zariadenie funguje správne“ a ak kliknem na aktualizáciu, ukáže sa mi, že je nainštalovaná najaktuálnejšia verzia. Skúsil som spustiť diagnostiku site a prebehla bez problémov. Skúsil som vypnúť antivírus, či sieť neblokuje, ale nepomohlo. Dokonca som už aj preinštaloval Windows, ale situácia sa nezmenila. Netuším teda, ako ďalej postupovať.
Vaša situácia je veľmi špecifická. Všetkých čitateľov tejto odpovede preto upozorňujeme, aby si jej popis naozaj veľmi dobre prečítali a neplietli si ho s plejádou iných, nesúvisiacich. V základe sa váš problém dá zhrnúť do troch bodov:
- Váš router a jeho Wi-Fi sieť je funkčná, pretože iné zariadenia ju normálne používajú
- Vaše konkrétne zariadenie (notebook) má funkčný Wi-Fi adaptér, pretože iné siete vidí a používa
- Toto zariadenie ale konkrétnu Wi-Fi sieť nevidí
V prvom rade treba upozorniť, že váš postup pri ktorom otvoríte sieťový adaptér alebo iný hardvér v rámci Ovládacieho panelu/Správcu zariadení a dozviete sa, že „zariadenie pracuje správne“ a „najaktuálnejší ovládač je už nainštalovaný“, neznamená, že vaše zariadenie funguje bez problémov a že používate aktuálny ovládač. Je to pravdaže paradoxné, pretože práve to Windows tvrdí, avšak táto informácia sa v skutočnosti týka iných vecí, ako si väčšina bežných používateľov myslí.
Keďže ste nelenili a už ste dokonca aj vyskúšali preinštalovať celý Windows, v základe ste pôvodcu problému zúžili na nešpecifikovaný bug v rámci ovládača vášho sieťového adaptéra (v notebooku), alebo na konkrétny bug v rámci vášho routera, ktorý súvisí s aktiváciou sietí na konkrétnych frekvenciách.
PROBLÉMY NA STRANE ROUTERA:
Pozrime sa najprv na ten prípad s routerom, pretože ten hlavný je extrémne ľahko identifikovateľný. Keďže váš notebook vidí iné Wi-Fi siete, ale nie tú vašu, uistite sa, na akých frekvenciách je tá vaša vysielaná.
Súčasné routery totiž často vytvárajú dve Wi-Fi siete, jednu na 5 GHz a druhú na 2,4 GHz. Staršie zariadenia 5 GHz spektrum pritom nepodporujú a tieto siete teda nevidia. To je prípad aj vášho notebooku HP ProBook 455 (predpokladáme, že ide o model G1).
Ak váš router obsahuje bug, ktorý zapríčiní, že po dlhšom výpadku prúdu a nábehu sa aktivuje len 5 GHz sieť a nie 2,4 GHz, vysvetľovalo by to, prečo iné novšie zariadenia, ako iné notebooky a smartfóny, vašu Wi-Fi vidia a používajú, ale tento konkrétny notebook nie. Pri staršej „oprave“ v rámci ktorej ste vošli do nastavenia routera a sieť ste premenovali, mohlo dôjsť k opätovnej aktivácii 2,4 GHz siete a všetko bolo dočasne v poriadku.
Ak by toto bol tento prípad, problém sa snažte riešiť aktualizáciou firmvéru routera. Nemusí to pravdaže nutne pomôcť. Ak by v súčasnosti router už 2,4 GHz sieť nevytváral z dôvodu svojho hardvérového poškodenia, bolo by ho nutné vymeniť.
Poznámka: Na ešte starších zariadeniach (viac ako dekádu, čo už ale nie je váš prípad), môže neviditeľnosť Wi-Fi siete pre konkrétne zariadenie spôsobovať aj to, že daný počítač podporuje len štandard 802.11b/g, pričom router vysiela sieť iba na štandarde 802.11n a novších. V takom prípade stačí, aby sa router nastavil na vysielanie v novšom aj staršom režime súčasne (802.11b/g/n), čo každý router bez problémov zvládne.
PROBLÉM NA STRANE NOTEBOOKU:
Ak je naopak z tohto hľadiska všetko v poriadku a router vytvára iba podporovanú 2,4 GHz sieť, ktorú iné zariadenia vidia a používajú, problém sa už nebude týkať routeru, ale práve vášho notebooku.
Treba pritom pripomenúť, že ethernetové káblové spojenie a bezdrôtové Wi-Fi pripojenie na vašom notebooku sprostredkovávajú dva fyzicky odlišné čipy, ktoré majú dva odlišné ovládače. Správna funkčnosť jedného nijako nevylučuje ani nepotvrdzuje funkčnosť toho druhého a nejako sa preto nad faktom, že cez kábel vám dané internetové pripojenie funguje nemusíte pozastavovať.
Ak by systém z dôvodu zvláštneho bugu sieťového ovládača nezobrazoval konkrétnu sieť, ktorú ste v minulosti používali a iné zariadenia ju normálne vidia, nemusíte ju nutne pre kontrolu premenovávať na routeri. Uložené siete totiž môžete v rámci Windows manuálne odstraňovať a nechať tak systém a ovládač identifikovať konkrétnu sieť tak, ako keby ju nikdy predtým nevidel.
Kliknite na menu Štart a otvorte Nastavenia systému. V sekcii Sieť a Internet kliknite na paneli vľavo na Wi-Fi a následne na položku „Spravovať známe siete“. Následne nájdite tú vašu (môžete použiť aj integrované vyhľadávanie), pričom na ňu kliknite myšou a vyberte možnosť zabudnúť.
Ak je po hardvérovej stránke všetko v poriadku, vašu sieť by ste už mali vidieť v zozname dostupných sietí na pripojenie, tak ako vidíte iné siete susedov či vytvorené prístupové body.
Ak sa tento bug opakuje aj na preinštalovanom Windows, uistite sa, že používate najnovšiu verziu ovládača vášho bezdrôtového adaptéra, ktorý je v notebooku zabudovaný. To sa však nevykonáva cez Ovládací panel, ani Správcu zariadení.
Na získanie najnovšej, respektíve pri starších zariadeniach poslednej vydanej aktualizácie, je potrebné navštíviť stránku výrobcu vášho notebooku a konkrétny ovládač si stiahnuť. Vo vašom prípade ide o stránku https://support.hp.com/sk-en/drivers, kde kliknite na sekciu notebookov a do integrovaného vyhľadávania zadajte sériové číslo alebo model vášho notebooku.
Ovládač následne nájdete v sekcii Driver-Network, pričom sa uistite, že sťahujete ovládač pre bezdrôtový sieťový adaptér (Wireless/WLAN), ktorý je vo vašom prípade od firmy Ralink, nie ovládač pre ethernetový sieťový adaptér, ktorý môže byť od iného výrobcu.
Ak by odobratie zapamätanej siete a aktualizácia nepriniesli žiadne ovocie, váš problém môže spôsobovať aj pomerne raritná situácia v súvislosti s výberom kanálu. Ide hlavne o prípad, keď má vaše zariadenie zle nastavený režim pre konkrétny región. Frekvencia 2,4 GHz (rovnako ako 5 GHz) totiž pri vytváraní Wi-Fi nie je presná. Siete sa vytvárajú v rozsahu 2400 až 2495 MHz, pričom sa vtesnávajú do 14 kanálov v rozsahu 20 MHz.
Je to z dôvodu, aby sa viaceré siete, vytvárané v rovnakom priestore (napríklad vaša sieť a sieť vašich susedov) čo najmenej rušili. Router obvykle volí kanál sám (pri každom svojom reštarte), v snahe vybrať ten najmenej obsadený v súvislosti s cudzími sieťami.
V rámci Európy sa používajú kanály 1 až 13, avšak v USA len 1 až 11. Pri nesprávnom nastavení regiónov (alebo pri kúpe počítača v USA) sa môže stať, že váš domáci router umiestni svoju 2,4 GHz Wi-Fi napr. do kanálu 13, čo je celkom normálne a bežné (naše zariadenia sa na ňu normálne napoja). Ak je však váš notebook nastavený pre americké pásmo Wi-Fi, tak Wi-Fi na tomto kanále vôbec nevidí, pretože na tejto frekvencie siete nehľadá.
Existenciu tohto stavu ľahko overíte tak, že na svojom routeri nastavíte kanál Wi-Fi manuálne, napríklad na číslo 1, 6 alebo 11, ktoré sú z hľadiska prelínania na tom najlepšie. Toto nastavenie je na routeri obvykle v blízkosti toho, kde zadávate meno a heslo vašej Wi-Fi, pričom položku „Chanell“ zmeňte z „automatic“ na „manual“ a vyberte konkrétne číslo.
Následne sledujte, či sa na postihnutom notebooku sieť v tom momente objaví. Ak by sa tak stalo, vinníka ste našli. V nastavení Wi-Fi adaptéra notebooku sa následne môžete pokúsiť zmeniť región, avšak nie každý ovládač to umožňuje.
Ak by šlo o notebook kúpený v USA, ovládač toho nemusí byť vôbec schopný. Nie je to ale problém. V takom prípade skrátka router nastavte tak, aby tieto vyššie kanály nepoužíval (resp. nechajte nejaký nižší kanál nastavený manuálne).
Ak všetky snahy o opravy problému zlyhajú, alebo sa výskyt bugu začne častejšie opakovať a bude čoraz otravnejší, zvážte či by nebolo vhodnejšie bezdrôtový adaptér vášho notebooku celkom nahradiť.
Nemusíte pritom riešiť nákladnú výmenu toho interného. Nové externé bezdrôtové adaptéry Wi-Fi, zasúvajúce sa do USB, začínajú už na cenách 5 eur. Sú pri tom také malé, že ich z USB portu ledva vidíte vyčnievať (napr. Comfast WU810N, NETIS WF2120 či Tenda W311MI).