Šifrovanie BitLocker nie je nastavené na najsilnejšiu úroveň.
V nastaveniach systému sa dá zvýšiť zo 128 bitov na 256. Z pohľadu bezpečnosti je aj 128-bitové šifrovanie dostatočné, no máte možnosť voľby. Tento tip bude fungovať len používateľom Windows verzie Pro alebo tzv. vyšších verzií, napríklad Workstation. Vo verzii Home nenájdete Editor Skupinovej politiky.
Napriek tomu je možné, že sa aktivuje šifrovanie primárneho disku C. Takisto sa bude dať dešifrovať flash disky alebo iné médiá s BitLockerom pripojené k systému. Šifrovať nové zariadenia inak na Home nie je možné.
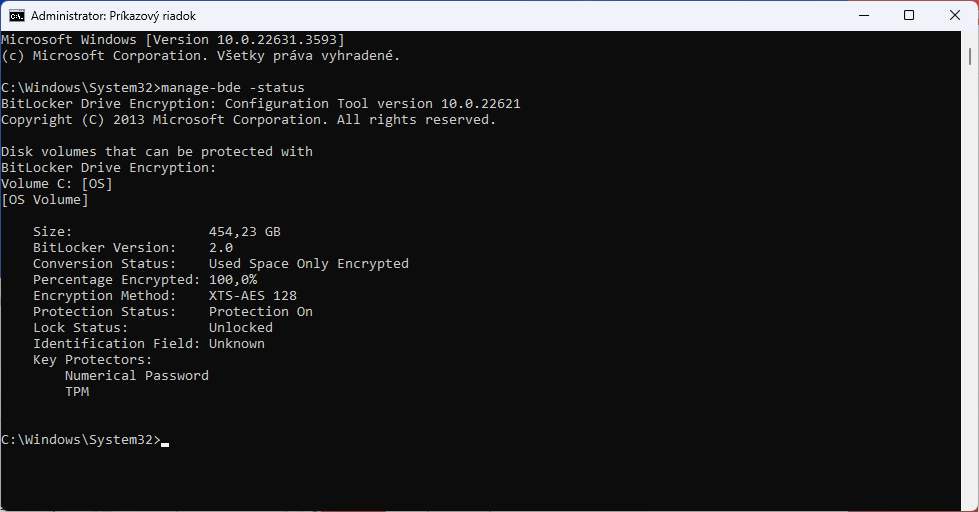 Zdroj: TOUCHIT
Zdroj: TOUCHITAko na to?
- Najprv si môžete overiť, aké šifrovanie BitLocker používa. Spustite Príkazový riadok v režime správcu. Nájdite Príkazový riadok v ponuke Štart a v jeho pravej časti sa dá cez konkrétnu predvoľbu spustiť ako správca.
- Zadajte príkaz: manage-bde -status a stlačte Enter.
- Zobrazí sa výpis, kde nájdete okrem iných detailov aj verziu šifrovania. Pravdepodobne to bude XTS-AES 128, ako je uvedené aj na našom príklade s obrázkom.
V ďalšom kroku spustite Group Policy Editor. Názov zostáva v anglickom jazyku aj na lokalizovaných verziách systému. V tomto okne nájdite položku Konfigurácia počítača – Administrative Templates – Windows Components – BitLocker Drive Encryption.
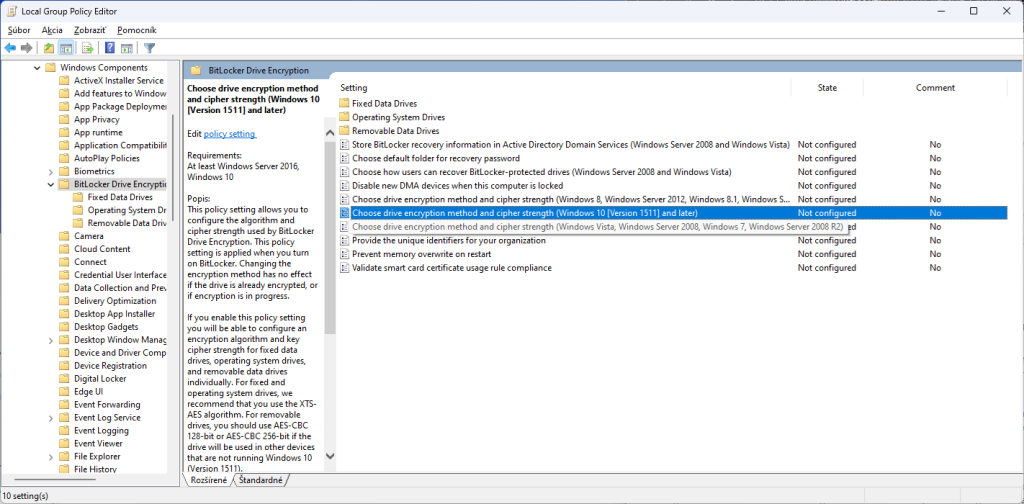 Zdroj: TOUCHIT
Zdroj: TOUCHITVpravo je množstvo položiek a týkajú sa viacerých verzií systémov. Zvoľte položku, kde je uvedené Windows 10 1511 a dvojklikom ju otvorte. Položka bude mať predvolený stav ako Not Configured. Prepnite na Enabled a ďalšie tri položky sa sprístupnia. Prvá je určená pre diskový oddiel, na ktorom je nainštalovaný systém. Druhá položka je určená pre pevné disky v počítači a tretia pre vymeniteľné zariadenia. Ide o nastavenie, ktoré sa uplatní pri ďalšom šifrovaní BitLocker.
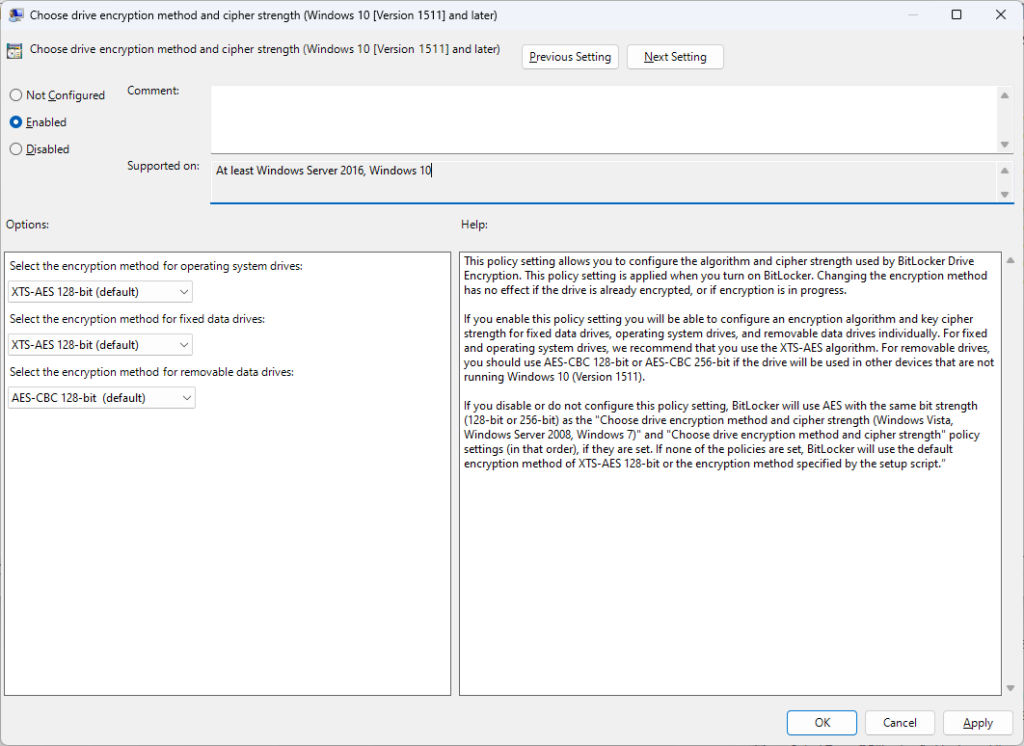 Zdroj: TOUCHIT
Zdroj: TOUCHITPrečítajte si aj:




