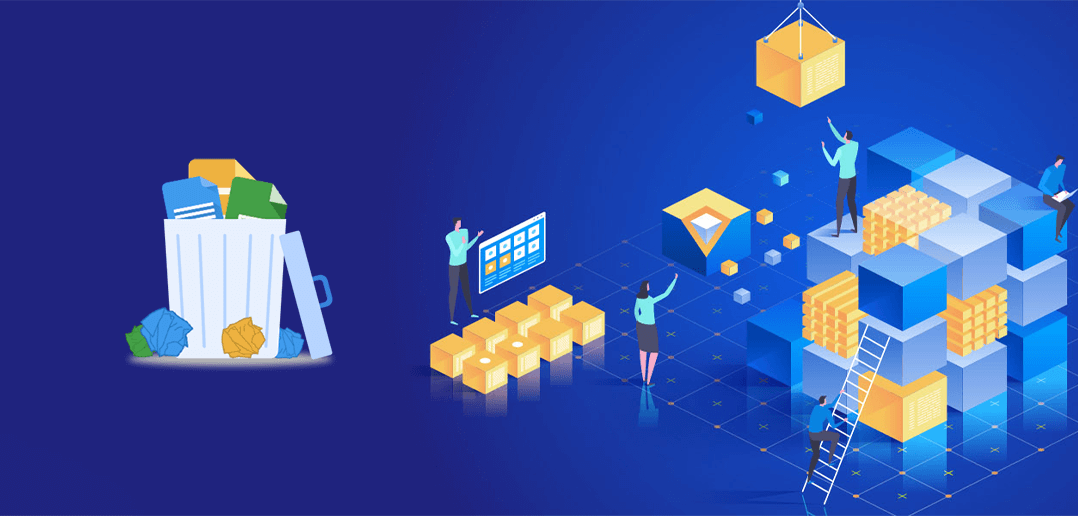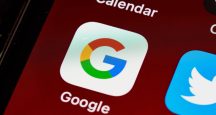Zmazali ste si nechcene nejaký súbor? Alebo ste naformátovali nedopatrením disk či pamäťovú kartu a zabudli ste si z nich zobrať dôležité dáta? Vykazuje vaše úložisko nejakú poruchu a správa sa ako nenaformátované? Nestrácajte hlavu. Dáta je často možné úspešne zachrániť.
Strata dôležitých súborov patrí medzi tie najnepríjemnejšie veci, ktoré sa vám pri práci s počítačom môžu stať. Či už ide o dokumenty na ktorých ste pracovali dlhé hodiny alebo napríklad o fotografie z neopakovateľných okamihov vášho života, ide vskutku o infarktovú záležitosť.
Pozrieme na niekoľko rozdielnych situácii, pri ktorých k strate dát dochádza a prevedieme vám postupom, ktorý vám umožní dostať ich späť.
Budeme sa pritom venovať obnove dát z HDD, SSD, pamäťových kariet a USB kľúčov, na počítačoch s operačným systémom Windows, pričom v nasledujúcich častiach sa dostane na rad aj obnova súborov na internej pamäti smartfónov.
Proces obnovy súborov sa vždy skladá z týchto troch základných krokov:
- Nainštalujeme špecializovaný program na obnovu dát
- Použijeme ho na preskúmanie cieľové úložiska a identifikovanie stratených súborov
- Skopírujme nájdené súbory na inú lokalitu, čím obnovíme ich funkčnosť
NEPRESKOČITEĽNÉ A EXTRÉMNE DÔLEŽITÉ UPOZORNENIE
Pokiaľ softvér na obnovu dát inštalujete na počítač až po tom, ako k strate dát došlo (čo je prípad väčšiny ľudí), v žiadnom prípade ho nesťahujte a ani neinštalujte na partíciu, z ktorej budete dáta obnovovať. Hrozí totiž neželané prepísanie stratených dát súbormi samotného programu.
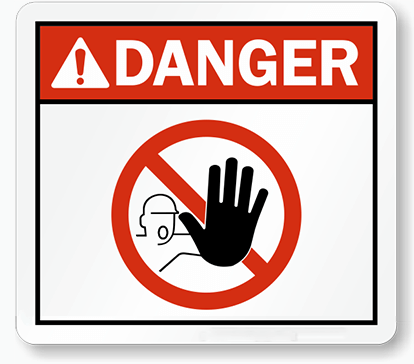
To znamená, že ak stratíte údaje na diskovej partícii C, program nikdy neinštalujte na toto umiestnenie. Použite vždy buď inú partíciu toho istého disku (napr. D či E), alebo iný fyzický disk (interný či externý). Ak iné disky alebo partície nemáte, programy je možné nainštalovať aj na dodatočne pripojený USB kľúč či na zasunutú pamäťovú kartu, ktorých sa strata dát netýka.
Rovnako postupujte aj pri samotnej záchrane stratených súborov. Obnova dát prebieha vždy tak, že súbory z pôvodného umiestnenia, kde ich obnovovací program nájde, kopírujeme inam. Nikdy ich nekopírujte na totožnú partíciu, z ktorej ich obnovujete. Dáta na pôvodné miesto vracajte až potom, keď je obnovenie kompletné, k dátam máte prístup a ste si už istý, že žiadnu ďalšiu záchranu už vykonávať nebudete.
AKÝ PROGRAM NA OBNOVU ZMAZANÝCH SÚBOROV POUŽIŤ?
- Piriform Recuva (zdarma, ale pozor viď. nižšie)
- Cleverfiles Disk Drill (zdarma do 500 MB dát)
- R-Tools Technology R-Studio (80 eur)
- Ontrack EasyRecovery (58 eur/ročne)
Pokiaľ za obnovu dát nechcete platiť ani cent, váš výber programu je značne limitovaný. Prakticky jediný ako tak komplexný softvér tohto typu dostupný celkom zdarma je dlhodobo program Recuva, pôvodne od spoločnosti Piriform, ktorá je dnes už súčasťou antivírusovej firmy Avast.
U programov tohto typu počítajte s tým, že sa môžu objaviť dnes alebo v budúcnosti rôzne triky v súvislosti s tým, ako jeho výrobca chce svoju činnosť nejako zaplatiť. Typicky sa v rámci inštalátora objavujú ponuky na iné, neraz aj platené programy, ktorých inštaláciu musíte v prípade nezáujmu ručne nepovoliť.
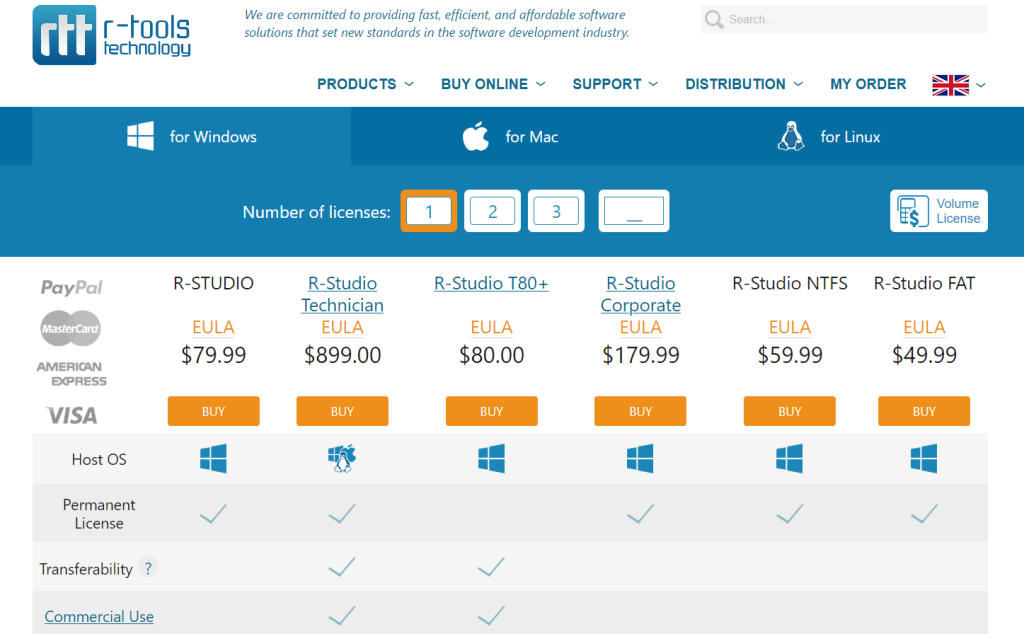
V prípade pokročilých platených programov takéto triky obvykle nehrozia. Softvéru tohto typu existuje veľké množstvo, pričom pre tých najnáročnejších sa dajú najviac odporučiť programy R-Studio Recovery od R-Tools Technology (štandardná verzia pre bežného používateľa za 80 eur, verzia pre profesionálne firmy na obnovu za 800 eur), a takisto program EasyRecovery od firmy Ontrack, ktorý však na rozdiel od R-Studia existuje len v rámci ročného predplatného (Home verzia pre bežného používateľa za 58 eur ročne, edícia pre technikov, schopná pracovať aj s obnovou RAID polí za 254 eur ročne)
AKO OBNOVIŤ ZMAZANÉ SÚBORY, VYSYPANÉHO Z KOŠA
V okamihu ako si stratu svojich dát uvedomíte, je vhodné okamžite si ujasniť, kde pôvodne boli uložené.
Ak išlo o Pracovnú plochu, alebo nejaký priečinok Dokumentov, ktorý pre vás pripravil Windows, súbory sa nachádzali na diskovej partícii C.
Pri sťahovaní aj inštalácii vybraného programu teda vždy vyberte inú lokalitu, teda napríklad partíciu D a podobne. Obnovovací program nikdy neukladajte a ani neinštalujte tam, kde sa vaše dáta stratili. Hrozí, že si vaše stratené súbory prepíšete práve súbormi daného programu a ich obnova sa nepodarí.
Dôležitým prvkom pri každej strate dát je to, aká dlhá doba už od zmazania ubehla. Čím skôr si uvedomíte, že ste si súbor omylom zmazali, tým lepšie. Z hľadiska obnovy ako takej je síce jedno, či ste súbor zmazali včera alebo pred rokom, ale s narastajúcom dobou sa zvyšuje pravdepodobnosť toho, že bude prepísaný inými dátami a celkom oň prídete.
Najväčšia pravdepodobnosť obnovy je na Pevných diskoch (HDD), či už interných alebo externých, ďalej na USB kľúčoch a takisto pamäťových kartách. Naopak najmenšia pravdepodobnosť je na SSD úložiskách, z dôvodu aktívneho mechanizmu TRIM, ktorý zmazané miesta „binárne kosí“ za relatívne krátku dobu (viď nižšie).
Ukážme si teda obnovu zmazaných súborov z koša s pomocou programov Recuva a Disk Drill.
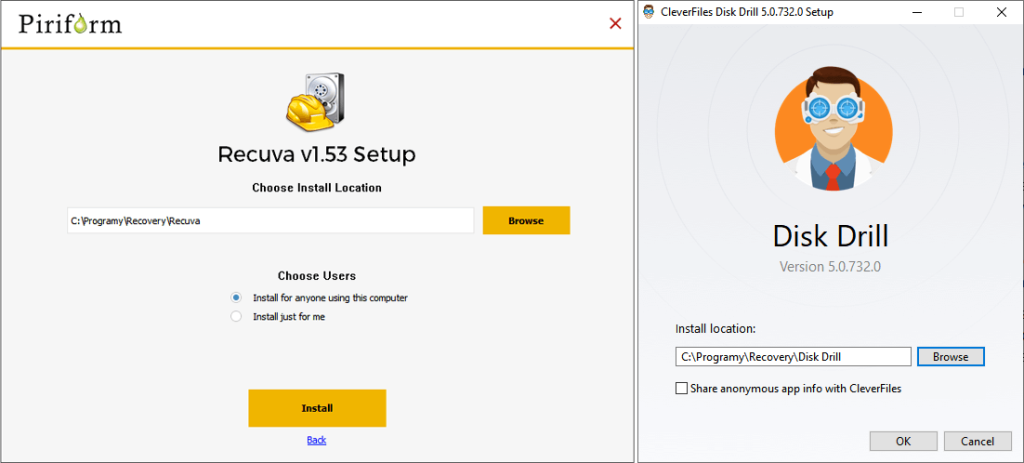
Po spustení inštalátoru programu Recuva neklikajte na tlačidlo Install a namiesto toho kliknite na položku „Customize“ (uprav) a následne „more“ (viac). Tu vyberte priečinok (Browse), kam chcete program inštalovať, pričom dodržujte predošlé rady z textu vyššie. Následne kliknite na tlačidlo Install.
Po skončení inštalácie zrušte zaškrtnutie políčka „View release notes“ (prezri poznámky o vydaní) a kliknite na tlačidlo „Run Recuva“, ktorým program spustíte.
V prípade programu Disk Drill v základe urobte to isté. V úvodnom okne kliknite na možnosť „Options“ (Možnosti) a tlačidlom „Browse“ (Prechádzať) vyberte miesto nainštalovania. V prípade nezáujmu môžete zrušiť zaškrtnutie položky o zdieľaní štatistických dát o používaní (Share anonymous app info with CleverFiles). Následne už kliknite na tlačidlo Install.
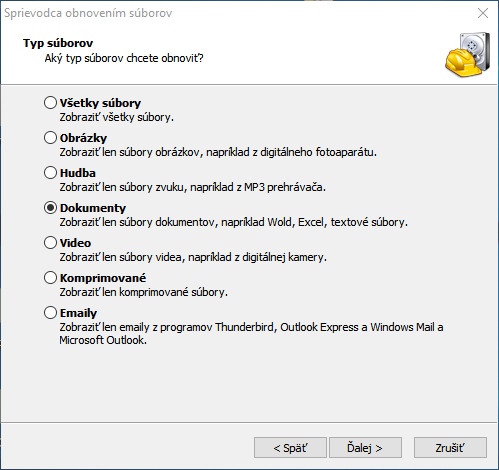
Recuva v základe zobrazuje pomerne užitočného sprievodcu, ktorý vám ušetrí čas v súvislosti s tým, že sa nebudete prehŕňať starými zmazanými súbormi, ktoré vás nezaujímajú.
Kliknite na tlačidlo ďalej a vyberte typ súboru, ktorý ste stratili, teda napríklad dokumenty excelu, fotky a podobne. Máte pravdaže možnosť vybrať aj „všetky súbory“ za predpokladu že ste stratili niekoľko rôznych typov dát zároveň. Ak to nie je váš prípad, pre ušetrenie času voľte konkrétny.
Následne po stlačení tlačidla ďalej vyberte, kde boli súbory umiestené. Aj keď program má samostatnú položku na „obnovu súborov zmazaných z koša“, jej účinnosť bude značne menšia, ako keď sa pokúsite program priamo inštruovať, kde ste dané súbory pôvodne mali. Obzvlášť ak máte v počítači niekoľko partícii či úložísk zároveň.
Ak teda viete, že dáta boli napríklad na Pracovnej ploche, tlačidlom prehľadať vyberte tú. Program pravdaže počíta s tým, že zmazanie ako také prebehlo aj cez štruktúru koša, takže sa o nič neochudobníte. Naopak všetko spresníte, pretože musíte počítať s tým, že názov vašich súborov, sa často nedochová.
V nasledujúcom kroku už budete môcť vyhľadávanie spustiť, pričom program sa opýta, či chcete použiť aj hĺbkové hľadanie. Túto možnosť nežaškrtávajte, pretože na veľkých diskoch bude trvať aj niekoľko hodín. K nej sa vrátite až v prípade, ak by vám rýchle hľadanie želaný súbor nenašlo. Nemá zmysel strácať čas hĺbkovým hľadaním na prvý pokus.
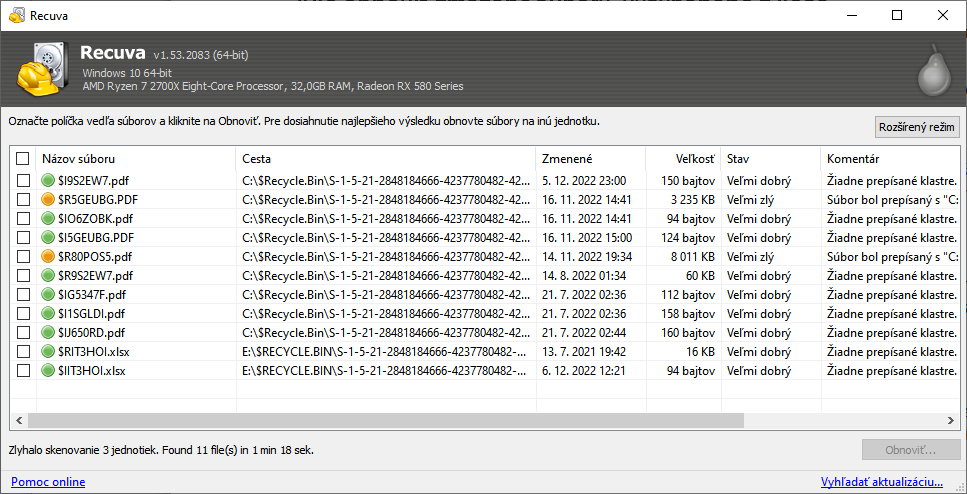
Po skončení hľadania program zobrazí okno s nájdenými súbormi. Názov súborov bude obvykle automaticky generovaný a nedochovaný, takže sa nebude dať podľa neho riadiť. Všímajte si však veľkosti a takisto dátumy vytvorenia ich poslednej zmeny.
Dôležitou ale nie neomylnou informáciou je stav súboru. Červeným zvýraznením sú vyznačené neobnoviteľné súbory, žltým poškodené a zeleným dobré, ktoré sa dajú obnoviť.
Hlavne u obnoviteľných súborov myslite na to, že môže ísť len o rôzne fragmenty bez účelu, čo často prezradí ich veľkosť. Typicky, ak hľadáte napr. dokument Excelu, hľadáte súbor vo veľkosti niekoľkých desiatok kilobajtov (napr. 30 kB). Ak vidíte súbory Excelu vo veľkosti pár bajtov, obvykle pôjde len o bezcenný fragment, alebo pozostatok z odkazu.
V prípade obnovy fotografií program pomáha tak, že snímky hneď otvára a ich obsah zobrazuje, čím ľahko určíte, že ide o fotku ktorú hľadáte, alebo či je vôbec funkčná a otvoriteľná.
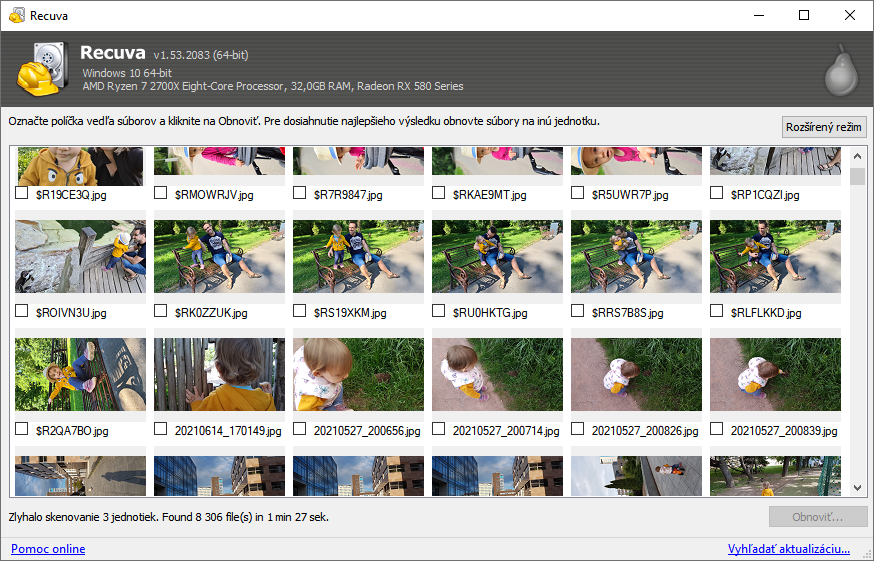
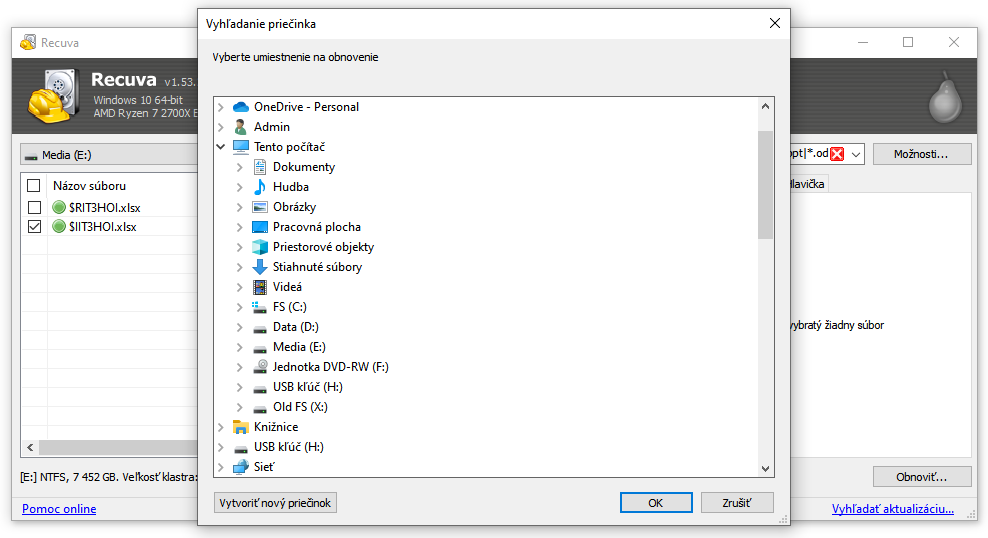
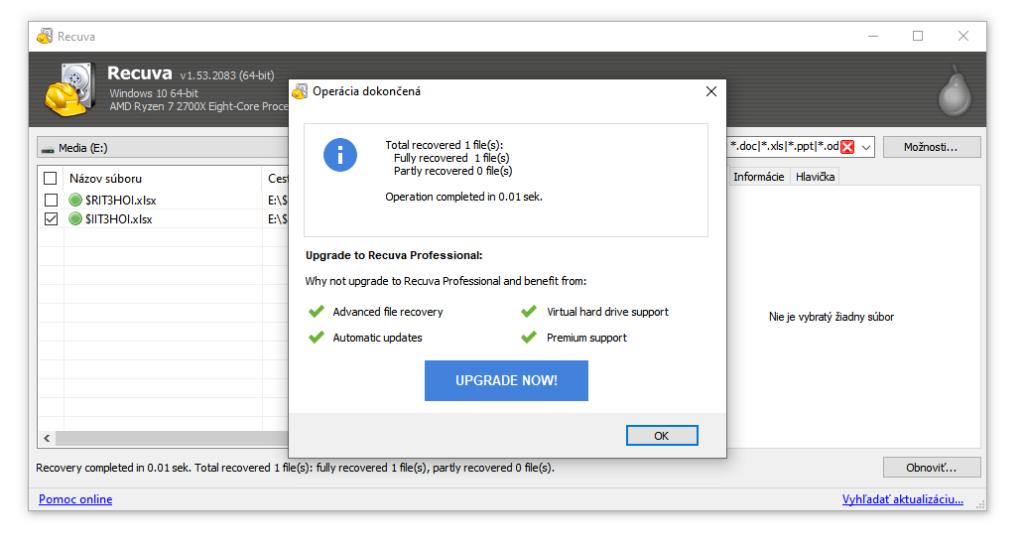
Všetky nájdené položky, ktoré by mohli byť vaším súborom (z hľadiska dátumu a veľkosti) označte zaškrtnutím. Je jedno že ich je viac, pretože to či je medzi nimi ten správny si zistíte následne ručným otvorením.
Po kliknutí na tlačidlo Obnoviť sa označené súbory prekopírujú tam, kam v otvorenom okne určíte. Pamätajte, že je nutné ich ukladať na inú partíciu disku, než na ktorej pôvodne boli. Súbory sa následne obnovia a budete s nimi môcť normálne pracovať. V prípade, že medzi nimi správny súbor nenájdete, obnovu spustite znova a tentoraz povoľte aj hĺbkový sken, prípadne vyberte inú lokalitu skenovania, za predpokladu že ste si tou predošlou neboli istý.
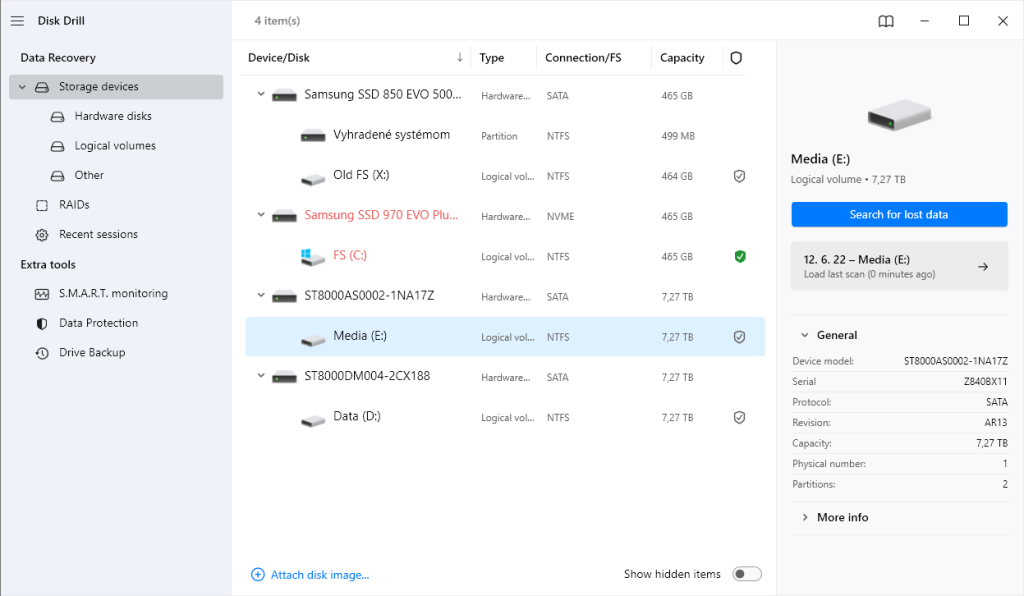
V prípade, že sa rozhodnete pre obnovu dát vyskúšať program Disk Drill, pamätajte na to, že v prípade bezplatnej verzie je možné obnoviť len 500 MB dát. V mnohých prípadoch to pravdaže dostačuje, obzvlášť ak ste si omylom zamazali len niekoľko fotiek či dokumentov.
Program vás po spustení privíta s o niečo pokročilejším rozhraním, ako Recuva, ktoré sa skôr podobá na profesionálne nástroje na obnovu.
V základnom okne vidíte výpis vašich úložísk, ktoré sú reprezentované ich továrenským menom, pričom ich rozkliknutím získate lepší prehľad v rámci vášho delenia na jednotlivé partície a pomenovania.
Myšou označte partíciu (napríklad D: či E:) na ktorej boli dáta pôvodne umiestené a kliknite na tlačidlo „Search for lost data“ (Hľadať stratené dáta). Pri hľadaní budete vidieť, že program nájdené súbory automaticky triedi do kategórii, ktoré vám následne uľahčia hľadanie.
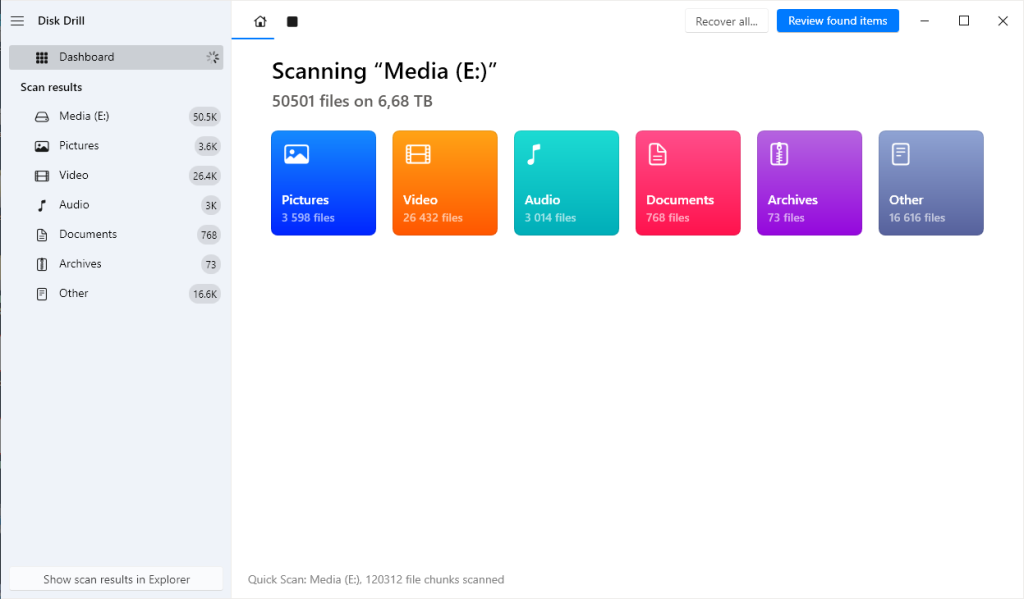
Program najprv preskenuje disk v rýchlom režime, čo bude trvať niekoľko desiatok sekúnd až minút. Následne začne hĺbkový režim skenovania, ktorý bude na veľkých niekoľko terabajtových diskoch trvať pokojne aj dve či tri hodiny.
Nemusíte ale čakať. Už po skončení úvodného skenovania vám zatiaľ nájdené súbory budú k dispozícii a budete sa môcť presvedčiť, či už medzi nimi ten váš nie je (v opačnom prípade počkajte).
Vyberte teda kategóriu súborov, či už Obrázky/Fotky (Pictures), videá (Videos), hudbu a zvuky (Audio), dokumenty PDF, Excelu a iných programov (Documents), komprimovaných archívov ako ZIP či RAR (Archives) či iných súborov bez špecifických vlastností (Other).
Následne uvidíte priečinkovú štruktúru, kde boli zmazané súbory nájdené. Nejde len o tie klasické priečinky, ale aj o priečinky Lost (Stratené) a predovšetkým tie ktoré prešli košom (Trash folder). Hlavne tú poslednú menovanú kategóriu rozkliknite a presvedčte sa, že medzi nimi váš súbor nie je.
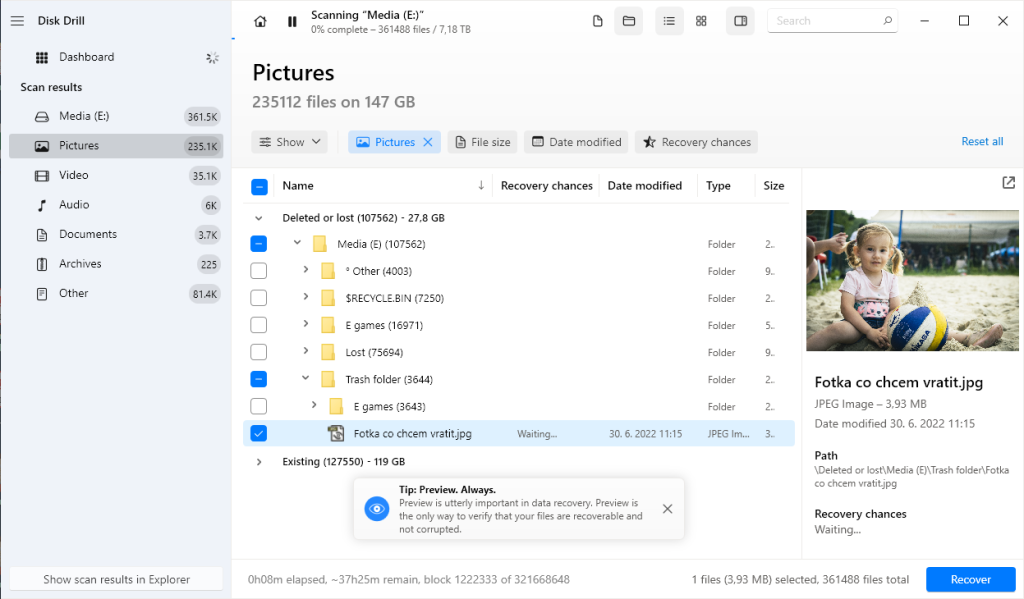
Na rozdiel od Recuvy zvládne Disk Drill omnoho častejšie obnoviť aj názov súboru, čím v identifikácii napomáha.
Ako náhle váš súbor nájdete, zaškrtnite myšou jeho políčko a kliknite na tlačidlo „Recover“ (Obnoviť).
Nezabúdajte, že obnovené súbory bezpodmienečne vždy ukladajte na iné úložisko, alebo inú partíciu, nikdy nie na totožnú, kde dáta ešte obnovujete. Na pôvodné miesta súbory vracajte až po tom, ako bude vaša obnova kompletne dokončená a žiadnu už vykonávať nebudete.
Lokalitu uloženia vyberte stlačením tlačidla „Choose destinantion“. Následne už uvidíte prekopírovanie obnoveného súboru na nové miesto.
Ak chcete v obnove pokračovať, v hornej časti okna kliknite na tlačidlo „Go back“ (Choď spať) a vyberte iné súbory z priečinkovej štruktúry, či si prípadne výber redukujte na konkrétne typy súborov ako fotky či dokumenty kliknutím na kategóriu na panely vľavo.
Ak sa obnova nepodarí, alebo váš súbor nenájdete, počkajte na dokončenie kompletného skenovania, ktorého priebeh vidíte v hornej časti okna. Ten vašu situáciu môže zlepšiť.
PROBLÉM S MENOM TRIM. PREČO DÁTA NA SSD ČASTO NENÁJDETE?
Kým v prípade HDD, pamäťových kariet, USB kľúčov a iných zariadení je obnova dát zmazaných z koša obvykle bezproblémová, v prípade SSD, či už v rámci SATA alebo NVMe v M.2 slote sa táto obnova často nepodarí.
Dôvodom nie je ani typ úložiska ako taký, pretože USB kľúče a pamäťové karty takisto používajú NAND flash čipy, rovnako ako SSD.
Rozdiel robí výkonový manažment, v podobe mechanizmu TRIM.
Kým na pevnom disku môžu zmazané dáta sedieť neporušene hodiny, dni, či dokonca celé mesiace a roky, až kým ich iné dáta neprepíšu, v prípade výkonných SSD k prepisu často dôjde už behom pár minút po zmazaní, a to celkom automaticky a na pozadí.
Ukážka toho, ako SSD Samsung 850 EVO ostrihá hodnoty súboru za 30 sekúnd od jeho zmazania, čím kompletne zlikviduje jeho pôvodné dáta.
Dôvodom je, že SSD radič dokáže zapisovať bleskovo nuly, tranzistor po tranzistore, ale jednotky len blok po bloku, z čoho vyplýva neželané spomalenie. V momente ako je nevyťažený a má na to čas a priestor, miesto ktoré je vedené ako prázdne začne blokovo resetovať na jednotky, čím väčšinu zmazaných dát poškodí, alebo celkom prepíše.
A to je dôvod, prečo pri obnove dát zmazaných z koša budete vždy na SSD výrazne menej úspešný, než pri HDD a iných úložiskách. A niet pred tým úniku. Pokiaľ sa o tejto problematike chcete dozvedieť viac, navštívte náš článok „Problém TRIM. Prečo je obnova zmazaných dát na SSD skoro nemožná?“
Prečítajte si aj: