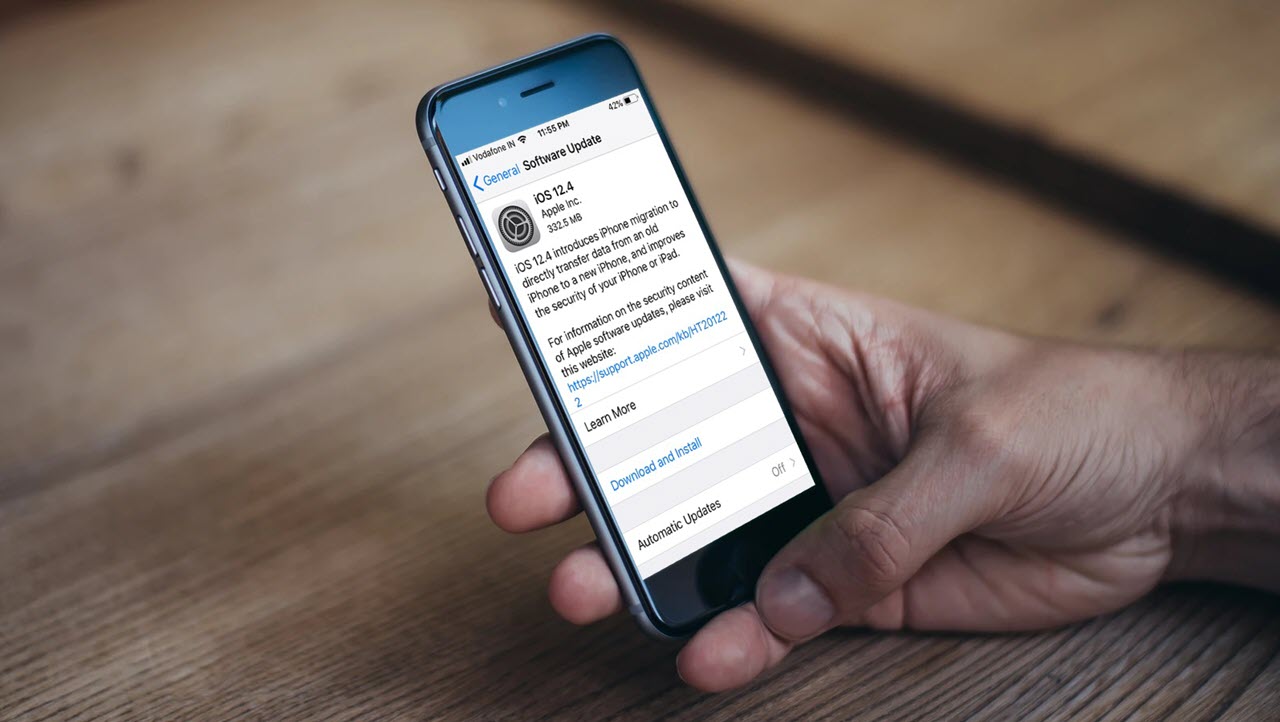Možností je viacero.
Pokiaľ chcete preniesť dáta zo starého iPhonu do nového, máte niekoľko možností. Od iOS 11 je k dispozícii skvelá funkcia rýchly začiatok, ktorá je najľahším spôsobom, ako dostať všetky dáta a súbory zo starého zariadenia do nového.
Ďalším spôsobom je obnova z predošlej iCloud zálohy, pričom si môžete vybrať tú zálohu, ktorú preferujete.
Poslednou možnosťou je iTunes/Finder – staré zariadenie sa zálohuje do počítača a následne celú zálohu prenesiete veľmi podobným spôsobom do nového zariadenia. Pozrime sa na jednotlivé možnosti podrobnejšie.
Rýchly začiatok
- Zapnite nové zariadenie a umiestnite ho do blízkosti starého iPhonu. Na starom zariadení sa zobrazí obrazovka Rýchly začiatok s možnosťou nastavenia nového zariadenia pomocou účtu Apple ID. Uistite sa, že na obrazovke je uvedený správny účet Apple ID, a potom klepnite na Pokračovať. Ak sa na starom zariadení možnosť Pokračovať nezobrazuje, uistite sa, že je zapnutý Bluetooth.
- Počkajte, kým sa na novom zariadení nezobrazí animácia. Podržte staré zariadenie nad novým zariadením a umiestnite stred animácie do hľadáčika. Počkajte na hlásenie „Dokončiť na novom [zariadenie]“. Ak nemôžete použiť kameru aktuálneho zariadenia, klepnite na Autentifikovať manuálne a postupujte podľa zobrazených krokov.
- Po zobrazení výzvy na novom zariadení zadajte kód aktuálneho zariadenia.
- Podľa zobrazených pokynov nastavte na novom zariadení funkciu Face ID alebo Touch ID.
- Po zobrazení výzvy zadajte na novom zariadení heslo účtu Apple ID. Ak máte viac zariadení, možno budete musieť zadať aj ich kódy.
- Nové zariadenie ponúkne na výber dve možnosti: prenos dát z jedného zariadenia do druhého alebo obnovenie apiek, dát a nastavení z najnovšej zálohy v iCloude. Môžete tiež klepnúť na Ďalšie možnosti a vykonať obnovenie zo zálohy v počítači. Po výbere zálohy môžete určiť, či sa majú preniesť niektoré nastavenia týkajúce sa polohy, súkromia, systému Apple Pay a Siri.
- Ak máte hodinky Apple Watch a nastavujete nový iPhone, zobrazí sa tiež výzva, či sa majú preniesť dáta a nastavenia hodiniek Apple Watch.
Prenos zálohy v iCloude do nového zariadenia
- Zapnite nové zariadenie. Mala by sa zobraziť obrazovka s textom Ahoj. Ak ste nové zariadenie už nastavili, pred použitím týchto krokov je potrebné vymazať ho.
- Postupujte podľa zobrazených pokynov, až kým sa nezobrazí obrazovka na pripojenie k Wi-Fi sieti.
- Klepnite na Wi-Fi sieť a pripojte sa k nej. Postupujte podľa zobrazených pokynov, až kým sa nezobrazí obrazovka Aplikácie a dáta, a potom klepnite na položku Obnoviť z iCloud zálohy.
- Prihláste sa do iCloudu pomocou svojho účtu Apple ID a hesla.
- Po zobrazení výzvy vyberte zálohu. Pozrite si dátum a veľkosť jednotlivých záloh a uistite sa, že ste vybrali správnu zálohu.
- Ak ste si obsah v iTunes alebo obchode App Store kúpili pomocou viacerých účtov Apple ID, zobrazí sa výzva na prihlásenie do každého z nich. Ak si heslá jednotlivých účtov nepamätáte, môžete tento krok preskočiť klepnutím na položku Nemáte Apple ID alebo ste ho zabudli.
- Nechajte zariadenie pripojené a počkajte, kým sa proces obnovenia nedokončí. Potom podľa pokynov na obrazovke dokončite zvyšné kroky nastavenia. Ak je to možné, nechajte zariadenie po nastavení pripojené k Wi-Fi sieti a zdroju napájania. Do zariadenia sa tak bude môcť automaticky stiahnuť obsah uložený v iCloude, ako sú napríklad fotky, hudba a aplikácie.
Prenos zálohy v iTunes do nového zariadenia
- Zapnite nové zariadenie. Mala by sa zobraziť obrazovka s textom Ahoj. Ak ste nové zariadenie už nastavili, pred použitím týchto krokov je potrebné vymazať ho.
- Postupujte podľa zobrazených pokynov, až kým sa neukáže obrazovka Apky a dáta, a potom klepnite na položku Obnoviť z Macu alebo PC.
- Pripojte nové zariadenie k počítaču, pomocou ktorého ste zálohovali predchádzajúce zariadenie.
- Otvorte iTunes alebo Finder v počítači a vyberte svoje zariadenie. Môže sa zobraziť výzva na označenie zariadenia za dôveryhodné.
- Vyberte položku Obnoviť zo zálohy. Potom vyberte zálohu. Pozrite si dátum a veľkosť jednotlivých záloh a uistite sa, že ste vybrali správnu zálohu.
- Ak potrebujete obnoviť šifrovanú zálohu, po zobrazení výzvy zadajte heslo (Ak záloha v iTunes nie je zašifrovaná, dáta z aplikácií Zdravie a Aktivita v zariadení so systémom iOS ani v hodinkách Apple Watch sa neprenesú).
- Počkajte, kým sa proces obnovenia nedokončí, a potom v zariadení so systémom iOS alebo iPadOS dokončite zvyšné kroky nastavenia. Ak je to možné, nechajte zariadenie po nastavení pripojené k Wi-Fi sieti a zdroju napájania. Do zariadenia sa tak bude môcť automaticky stiahnuť obsah uložený v iCloude, ako sú napríklad fotky, hudba a aplikácie.
Existuje ešte jedna možnosť priameho prenosu dát bezdrôtovo alebo káblom, no táto možnosť je skôr pre pokročilejších používateľov, ktorí si to vedia nastaviť, majú potrebné príslušenstvo a presne vedia, čo robia. Vyššie uvedené návody sú najpoužívanejšie a najrozšírenejšie medzi všetkými používateľmi, od nováčikov až po skúsených používateľov Apple zariadení.
Zdroj: Vlastné / Apple
Prečítajte si aj: