Otázka čitateľa: Rád by som vás požiadal o radu ako ochrániť dáta na HDD (dokumenty, hudbu, fotografie) pred náhodným alebo úmyselným vymazaním. Konkrétne by som chcel dosiahnuť, aby som dané súbory mohol vymazať alebo doplniť len ja.
Medzi náhodným a úmyselným zmazaním je výrazný rozdiel a rady pre obe tieto okolnosti sú diametrálne odlišné. Záleží pravdaže aj na tom, či si pod „náhodným“ zmazaním predstavujete len stlačenie klávesu Delete omylom, alebo aj to, že náhodne zlyhá a znefunkční sa hardvér, na ktorom sú dáta uložené.
AKO ZABRÁNIŤ NÁHODNÉMU ZMAZANIU:
Pozrime sa najprv na neúmyselnú nešikovnosť, v rámci ktorej by ste si vy sami, alebo napríklad malé dieťa mohlo vaše súbory nechcene vymazať. Typicky sa to udeje napríklad slepým udieraním do klávesnice, pričom sa behom sekundy nejaké súbory označia a náhodným stlačením klávesu Delete zmažú.
Ak si následne nevšimnete, že medzi štandardne odstránenými súbormi v koši pribudli aj tieto dáta, katastrofa je na svete. Najmä ak začnú chýbať až o niekoľko dní či týždňov potom, ako kôš vysypete.
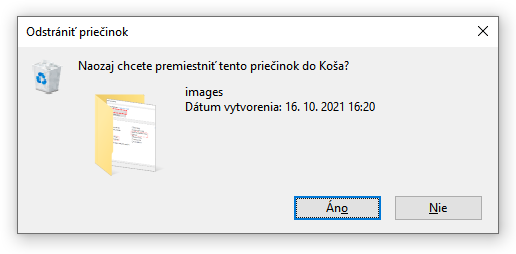
Úplne základným mechanizmom, ktorý vám odporúčame aktivovať, je nutnosť potvrdenia zmazania súboru alebo priečinka. Windows v minulosti tento režim používal, a to až do doby Windows 8, keď sa súbory začali vymazávať okamžite po stlačení tlačidla Delete. Totožne sa správajú aj Windows 10 a Windows 11, avšak pôvodný režim je stále možné vrátiť späť.
Kliknite na kôš na Pracovnej ploche pravým tlačidlom myši a vyberte možnosť Vlastnosti. V otvorenom okne nastavenia koša následne zaškrtnite políčko „Zobrazovať dialógové okno potvrdenia odstránenia“.
Pri každom pokuse vymazať súbor alebo priečinok sa od tejto chvíle zobrazí dialóg s otázkou, či zmazanie (presun do koša) chcete naozaj vykonať, tak ako tomu bolo napr. na Windows 7 a Windows XP. Už to vám veľmi pomôže, pretože pridáte nový medzičlánok odstraňovacieho procesu, ktorý sa len tak ľahko neprehliadne. Obvykle pritom ani nespomaľuje prácu, pretože pri vedomom zmazávaní súborov si skrátka len zvyknete stláčať Del+Enter v rýchlom slede.
AKO ZABRÁNIŤ ZMAZANIU OMYLOM:
Ak chcete ešte viac zabrániť tomu, aby bolo s nejakými dátami manipulované modifikáciou alebo zmazaním, je vhodné upraviť ich prístupové oprávnenia tak, aby ste súbory a priečinky mohli otvárať, a používať ich obsah, ale nie ho mazať, modifikovať či inak preskupovať.
Bežným používateľom obvykle napadne, že súborom a priečinkom stačí nastaviť atribút „Iba na čítanie“, ktorý je možné aktivovať zaškrtnutím daného políčka v ich vlastnostiach (aj hromadne). Bohužiaľ, tento mechanizmus nefunguje tak ako si predstavujú, pretože daný atribút zabraňuje len tomu, aby obsah súboru nebol zmenený. Stále je ho možné premenovať, presunúť a hlavne aj bez akéhokoľvek obmedzenia zmazať.
Je nutné použiť spôsob, akým sú proti modifikácii a zmazaniu súborov zabezpečené rôzne systémové priečinky, čo súvisí s prístupovými právami používateľského účtu.
Kliknite na priečinok ktorý chcete ochrániť pravým tlačidlom myši a vyberte možnosť Vlastnosti.
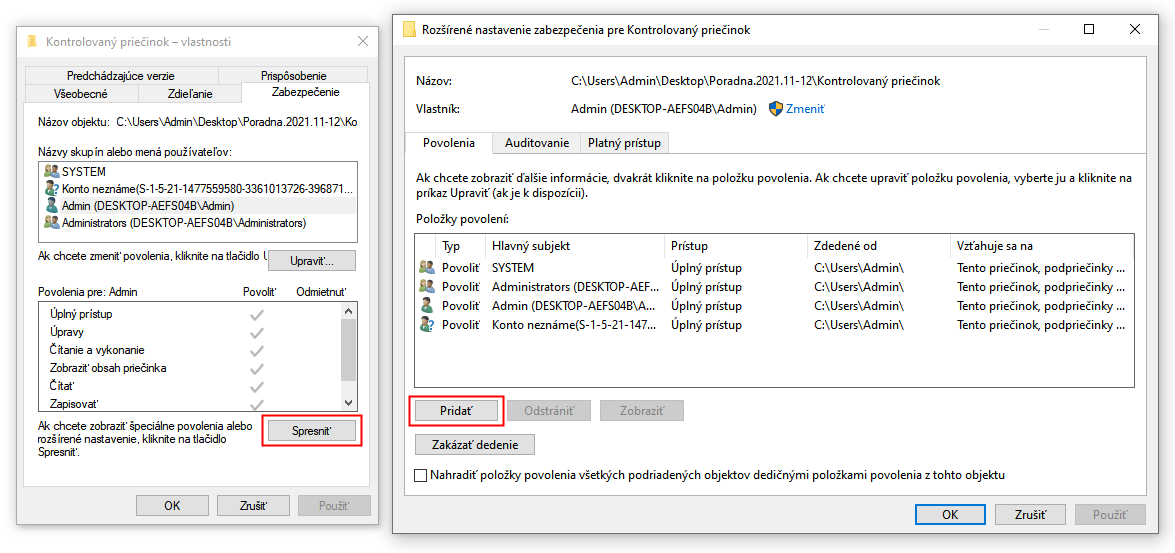
V otvorenom okne sa prepnite na kartu „Zabezpečenie“ a kliknite na tlačidlo „Spresniť“. Otvorí sa nové okno s podrobným nastavením prístupových oprávnení. Všimnite si, že na karte „Povolenia“ sa v okienku nachádza meno vášho používateľského účtu (okrem systémových a iných prístupov), ktoré má vedľa seba informáciu „Úplný prístup“.
Vytvoríme si teda nové nadradené oprávnenia so zákazmi, ktoré budú mať prednosť, ale stále bude vo vašej moci ich v budúcnosti zmeniť. Kliknite na tlačidlo „Pridať“ a následne na možnosť „Vyberte hlavný subjekt“. Do otvoreného okienka napíšte meno svojho používateľského účtu, teda doslova napríklad „Milan“ a kliknite na tlačidlo „Skontrolovať názvy“. Windows automaticky upraví zápis do správnej podoby, ktorá bude mať tvar NÁZOV-POČÍTAČA\PRESNÝ NÁZOV ÚČTU. Vám stačí už len kliknúť na OK.
Okno oprávnení sa aktivuje, pričom v jeho hornej časti v sekcii Typ rozbaľte roletku s možnosťami a voľbu „Povoliť“ zmeňte na „Odmietnuť“. Následne napravo kliknite na modrý text „Zobraziť rozšírené povolenia.“
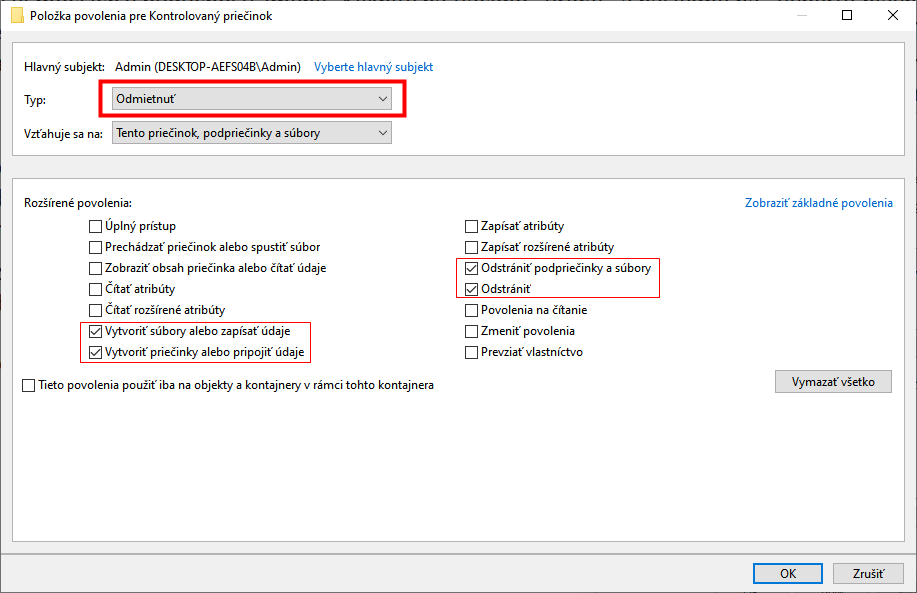
Teraz si nastavte, čomu vlastne chcete v danom priečinku zabrániť. Vyčistite si teda existujúce zaškrtnutie políčok tlačidlom „vymazať všetko“ a vyberte si vlastné. Pamätajte, že ste v sekcii toho, čo má Windows pre vás v tomto priečinku/priečinkoch odmietnuť. Podľa vášho popisu chcete zaškrtnúť odmietnutie týchto možnosti:
- Vytvoriť súbory alebo zapisovať údaje
- Vytvoriť priečinky alebo pripojiť údaje
- Odstrániť priečinky alebo súbory
- Odstrániť
Svoju voľbu potvrďte tlačidlom OK, čím sa vrátite k predchádzajúcemu oknu. Všimnite si, že medzi účtami pribudla nová položka vášho účtu s odmietnutiami, ale tá pôvodná s úplnými povoleniami zostala. To je v poriadku, tak to má byť. Odmietnutia budú mať prednosť, na čo budete aj upozornení pri stlačení tlačidla OK v tomto okne.
Týmto je všetko hotové. Priečinok, alebo priečinky, ktorým takto modifikujete oprávnenia, teraz budete môcť otvárať a aj používať bez obmedzenia. Nebudete mať ale možnosť pridávať do nich nové súbory, modifikovať tie existujúce a ani mazať obsah alebo celé priečinky ako také.
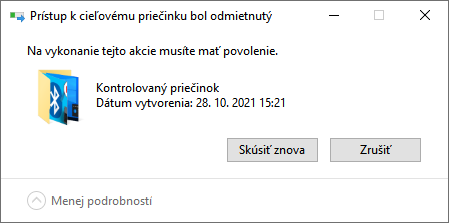
Môžete si to vyskúšať. Uvidíte, že sa zobrazí len upozorňovacie okno, ktoré vám oznámi, že daná operácia nie je možná. Platí to pravdaže nielen pre vás, ale aj pre všetky nesystémové programy a mechanizmy, ktoré pod vaším účtom fungujú (teda napr. aj mnoho typov škodlivého softvéru).
Takéto vlastnosti môžete nastaviť akémukoľvek priečinku. Dané limity budú mať zdedené aj všetky jeho podpriečinky a súbory, ktoré sa v ňom nachádzajú. Ak by ste takéto správanie chceli nastaviť napr. pre celý obsah nesystémového dátového disku, skrátka len jeho obsah vložte do nového spoločného priečinka a nastavte oprávnenia preň. Tieto operácie robte len na priečinkoch, ktoré obsahujú výhradne vaše dáta (dokumenty, fotky, filmy a pod). Nikdy takéto správanie nenastavujte na priečinky, v ktorých sú nainštalované programy. Nemohli by správne fungovať.
Zmena pravdaže nie je permanentná. Vzhľadom na to, že ste stále administrátor vášho systému, máte možnosť nastavené oprávnenia týchto priečinkov v budúcnosti zmeniť do pôvodného stavu. Stačí do okna oprávnení znovu vojsť a upraviť ich na iné, či rýchlejšie skrátka len nastavené zákazy odobrať tým, že kliknete na vami vytvorenú položku Odmietnutie a kliknete na tlačidlo „Odstrániť“.
AKO ZABRÁNIŤ CIELENEJ LIKVIDÁCII ALEBO NÁHODNEJ KORUPCII DÁT:
Pokiaľ už nehovoríme o zmazaní náhodou alebo omylom, ale o cielenej snahe, pri ktorej vám súbory zmaže nejaký záškodník, alebo ich zašifruje, aby vás vydieral, tak ide o otázku zabezpečenia, pri ktorej ide o to, aby k dátam nedostal niekto vzdialený alebo fyzický prístup. Na túto problematiku nemožno nazerať z pozície zabránenia zmazania.
Musíte pamätať na to, že pri ochrane prístupovým heslom, bezpečnostným softvérom a takisto kompletným šifrovaním dát sa zaoberáte ochranou toho, aby vám dáta niekto neukradol, teda aby ich nemohol čítať a kopírovať.
Je principiálne nemožné zabrániť zmazaniu či likvidácii vašich dát, ku ktorým má osoba, ktorá to chce urobiť, priamy fyzický prístup. Je jedno, akú účinnú šifru budete používať. Je jedno či ide o smartfón, notebook alebo HDD z desktopu. Ťažko môžete zabrániť napríklad tomu, aby vám niekto zmazal fotografie uložené na notebooku, v momente ako ho drží v ruke. Supermoderná biometria, alebo masívne silná a neprelomiteľná šifra je vám nanič v momente, keď notebook aj s HDD prechádza drvičkou alebo ho niekto rozmláti kladivom na prach.

Takisto je jedno ako silno chráni dáta operačný systém či nejaký špecializovaný program, keď ich záškodník neplánuje čítať a len ich zašifrované rovno zmaže fyzickým pripojením úložiska k inému počítaču. Jediná ochrana v týchto prípadoch je existujúca kópia vašich dát, teda záloha na inom úložisku a mieste.
Rovnako je tomu aj v prípade, že vaše dáta zhoria aj s úložiskom pri požiari domu, alebo o ne prídete z dôvodu zlyhania hardvéru ako takého.
Akýkoľvek HDD alebo SSD jedného dňa nevyhnutne prestane fungovať, rovnako ako sa optické či iné pasívne médium stane jedného dňa nečitateľné. Nič nie je výnimka a jediná možnosť ako tomu zabrániť, je mať dáta zálohované, teda zduplikované na rozdielnych úložiskách a miestach. Pri zničení jedného média tak môžete vykonať novú kópiu a zduplikovanie z iného zdroja.
Prečítajte si aj ďalšie podobné články:




