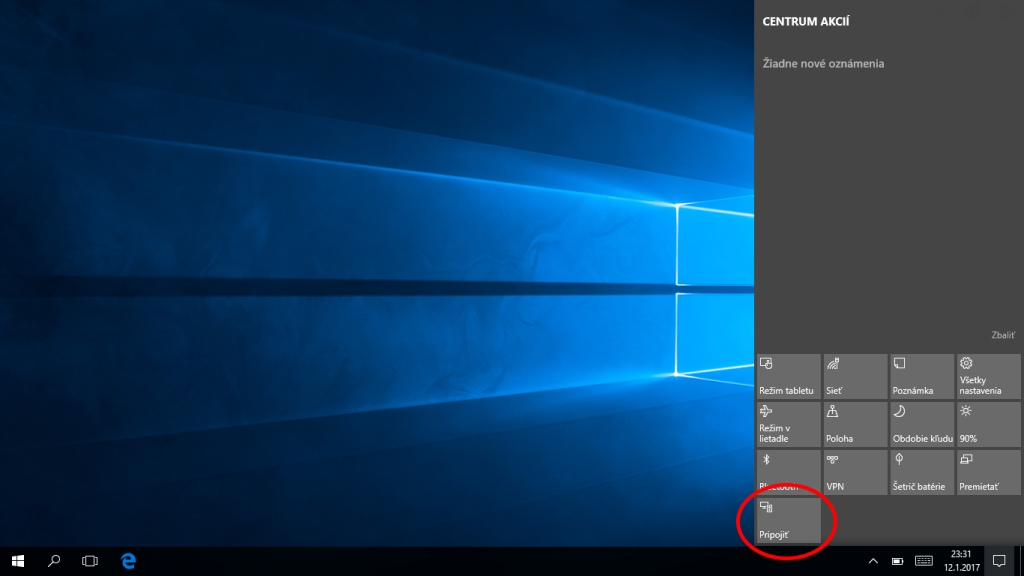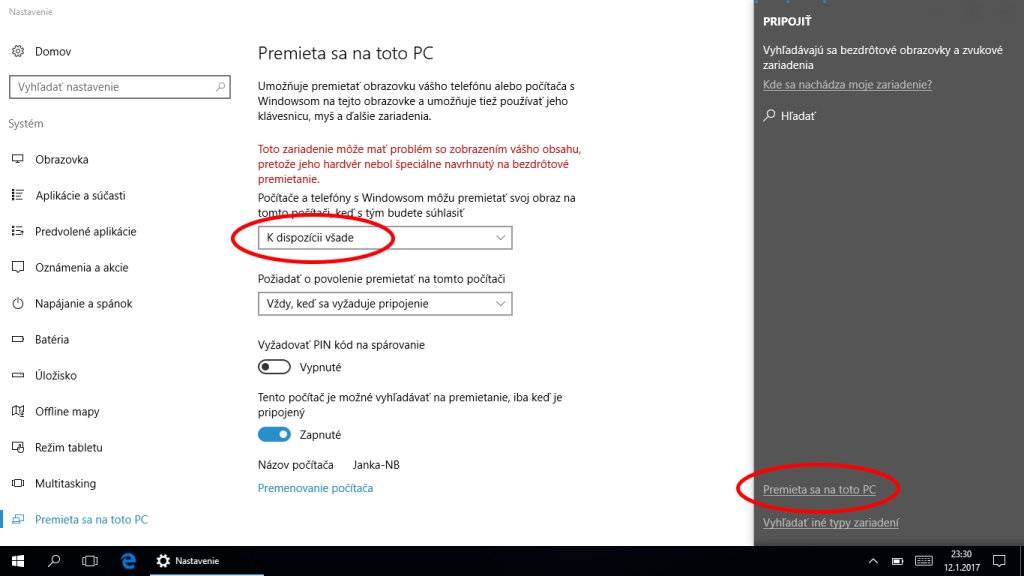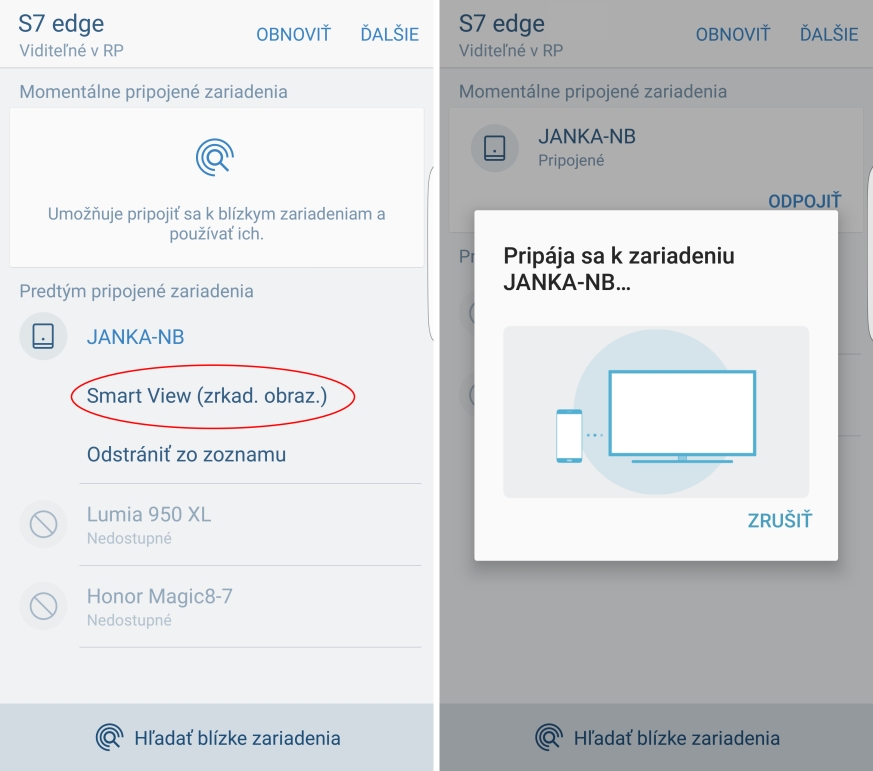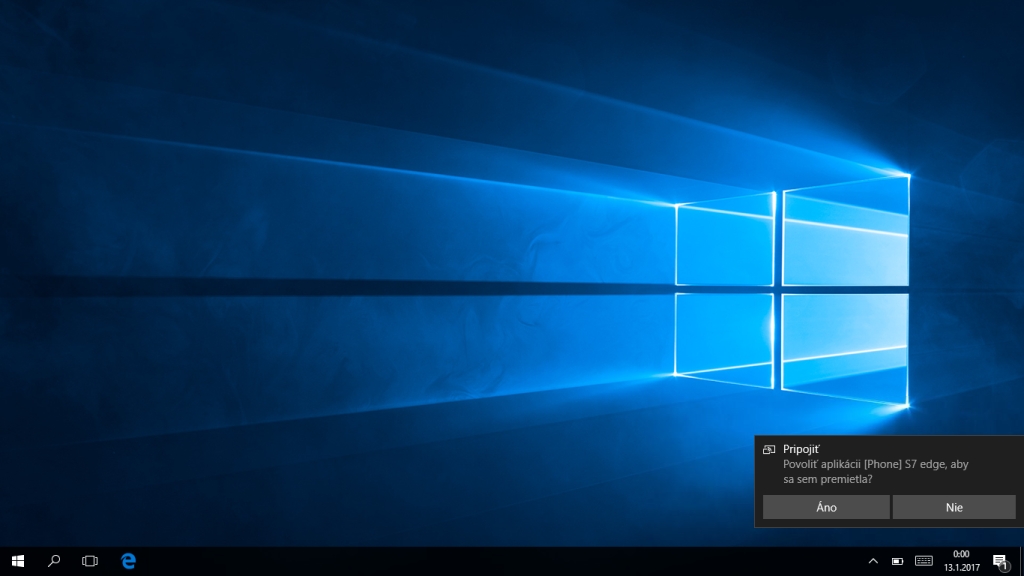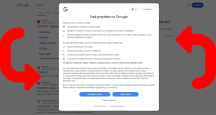Otázka čitateľa: Mám doma All-in-One desktop Dell inspiron ONE 2310 s operačným systémom Windows 10 a takisto notebook s operačným systémom Windows 7. Rád by som dostal obraz z notebooku do desktopu, ale neviem, ako to urobiť. Desktop podporuje funkciu Miracast, ale notebook nie, takže by som musel k nemu zrejme niečo dokúpiť. Akým spôsobom sa takéto prenášanie obrazu vlastne robí? Chcel by som použiť väčšiu obrazovku desktopu ako monitor pre notebook.
Obraz z notebooku, tabletu či smartfónu môžete na externý monitor, TV alebo iný počítač preniesť s pomocou rôznych druhov káblových a bezdrôtových spojení. Bezdrôtové sa hodí najmä na rýchle prenesenie obrazu napríklad zo smartfónu do TV, pri krátkom ukazovaní fotografií či videa, káblovému je obvykle vhodnejšie dať prednosť pri dlhodobom prepojení, napríklad notebooku a externého monitora, ktoré sú položené vedľa seba na stole. Záleží pravdaže na preferenciách používateľa a funkciách jednotlivých zariadení.
Bezdrôtový prenos:
Najpoužívanejší bezdrôtový prenos tohto typu je v súčasnosti Miracast, ktorý je mimoriadne vhodný najmä v súvislosti s mobilnými zariadeniami. Dnes ho už podporuje obrovské množstvo počítačov rôzneho druhu, vrátane smartfónov a TV. V rámci Miracastu je obrazové spojenie sprostredkované pomocou Wi-Fi, ktoré emuluje káblové HDMI spojenie, pričom sa prenáša všetko, čo sa na obrazovke deje. Podľa stupňa podpory technológie je v niektorých prípadoch možné ovládať aj obraz na cieľovom zariadení, avšak obvykle je cieľové zariadenie využité len ako zobrazovač a ovládanie sa stále odohráva len na vysielacom zariadení.
Na to, aby ste Miracastové spojenie vytvorili, potrebujú obe spojené zariadenie disponovať troma základnými prvkami. Wi-Fi modulom, podporou funkcie Miracast v ovládači Wi-Fi modulu a takisto podporou v operačnom systéme. Tablety a smartfóny s Androidom podporujú Miracast od verzie 4.2. Podporu v rámci TV vybavených Wi-Fi modulom nájdete obvykle na modeloch z roku 2015 a novších.
Notebooky a Wi-Fi modulom vybavené desktopy so systémom Windows podporujú Miracast od verzie Windows 8.1. Prakticky všetky súčasné modely tak s takýmto pripojením nemajú problémy, pričom na Windows 10 je spojenie už dobre zapracované aj do ovládacieho rozhrania.
Miracast sa na Windows 10 používa nasledovne. Ak chcete na notebooku alebo desktope prijímať obraz z iného zariadenia, napríklad smartfónu či iného notebooku, vysuňte bočný panel Centra akcií a kliknite na ikonu Pripojiť. Následne vyberte možnosť „Premieta sa na toto PC“, ktorá otvorí relevantné nastavenie, kde môžete vybrať „K dispozícii všade“ alebo „K dispozícii na zabezpečených sieťach“.
Môžete vybrať pokojne aj prvú možnosť a zároveň nastaviť nutnosť požiadavky. V takomto prípade sa vždy, keď sa nejaké zariadenie pokúsi vysielať obraz, zobrazí upozornenie, ktoré sa vás spýta či chcete alebo nechcete prenos obrazu povoliť.
Ak naopak chcete z daného zariadenia obraz vysielať, tak v Centre akcií sa po kliknutí na Pripojenie zobrazia zariadenia v okolí, ktoré obraz vysielaný cez Miracast sú schopné prijať. Následne už len na zariadenie stačí kliknúť a prenos obrazu sa začne. Ak napríklad váš televízor Miracastové spojenie nepodporuje, je možné do neho pripojiť prijímač, ktorý sa zasúva do jeho HDMI portu (a takisto do USB, ktoré sprostredkováva napájanie). Takýmto zariadením je napríklad Microsoft Wireless Display Adapter, ktorý v aktuálnej verzii V2 kúpite za 50 eur.
Vo vašom prípade chcete Miracastom prijať obraz na desktope Dell inspiron ONE 2310, ktorý prenos podporuje, avšak notebook, z ktorého chcete vysielať má starý operačný systém Windows 7, ktorý to v základe neumožňuje. Môžete ale vykonať upgrade na Windows 10, ktorý je po splnení špecifických podmienok stále možný aj zadarmo. Ak váš notebook nie je veľmi starý, prenos cez Miracast bude pravdepodobne možný, pretože ide v základe o dlho používaný Wi-Fi Direct štandard spojenia. S istotou to pravdaže nevieme, pretože model vášho notebooku ste neuviedli.
Káblové pripojenie:
Samozrejme nie je vôbec nutné, aby ste prenášali obraz bezdrôtovo. Obraz môžete preniesť aj káblovým spojením bez akýchkoľvek ťažkostí, aktualizácie systému, ovládačov a podobne. Zariadenia umožňujú prenos cez HDMI, DisplayPort, VGA, DVI či iné rozhrania.
Váš All-in-One desktop obsahuje dva typy obrazových vstupov. Starší analógový VGA (D-sub) a digitálny HDMI. Pozrite sa na notebook a presvedčte sa, ktorý z týchto konektorov má. Pravdepodobne to bude tá druhá možnosť. Následne už vám stačí kúpiť HDMI kábel s klasickými koncovkami „samec-samec“ (cca 3 až 5 eur) a pripojiť ho.
Ak by šlo o spojenie notebooku a externého monitora, prenos obrazu by ovládač grafickej karty notebooku aktivoval automaticky ihneď. V prípade vášho desktopu, kde je displej priamo jeho súčasťou, je nutné na boku stlačiť tlačidlo Video input source (zdroj obrazového vstupu) na ľavej strane. Tým sa prepnete medzi interným a externým zdrojom obrazu.
Po pripojení kábla grafický ovládač notebooku či iného zariadenia považuje novú obrazovku obvykle za doplnenie tej stávajúcej a preto aktivuje režim rozšírenej plochy. Uvidíte teda na oboch displejoch „nadväzujúci“ obraz, ako keby z jednej obrazovky pokračoval na druhú. Jeden z okrajov obrazovky podľa nastavenia polohy druhého displeja prestane existovať a okno programu sa pri jeho prechode začne objavovať na druhom displeji. Ak chcete zobrazovať duplikáciu obrazu, pri ktorej je na oboch displejoch to isté, je nutné otvoriť nastavenia ovládača grafickej karty či čipu (Intel Graphics, AMD Radeon, Nvidia GeForce).
To nájdete v kontextovom menu pravého tlačidla myši po kliknutí na pracovnú plochu. V sekcii nastavení obrazu je nutné prepnúť režim viacerých displejov z rozšírenej plochy (extended display) na klonovanie/duplikovanie (cloning/duplicate). Na systéme Windows 10 to môžete vykonať aj v Nastavení v sekcii Systém/Obrazovka.
Tento článok vyšiel aj v tlačenom januárovo-februárovom vydaní TOUCHIT č. 1-2/2017, preto sa niektoré skutočnosti uvedené v článku, môžu odlišovať oproti aktuálnemu dátumu publikovania.
Prečítajte si aj: