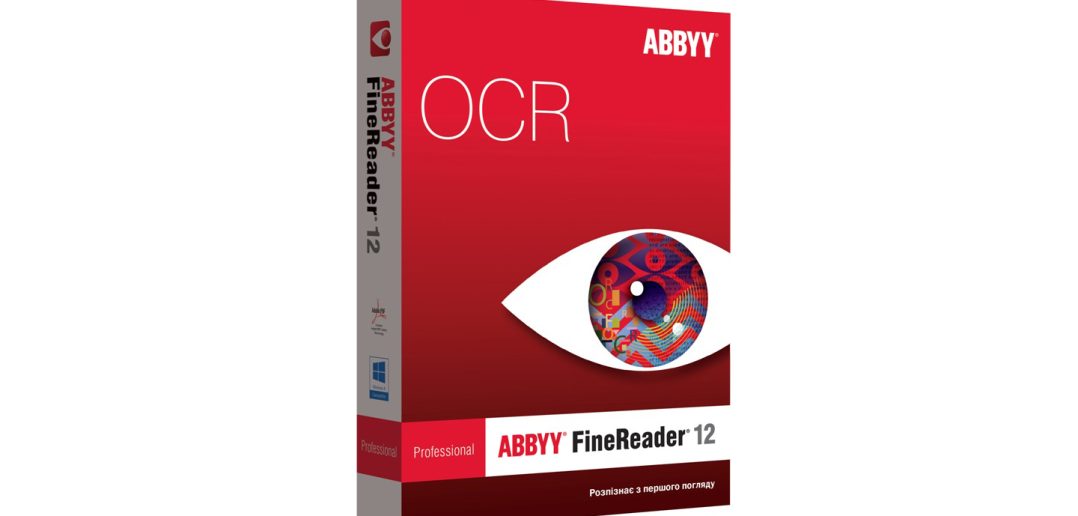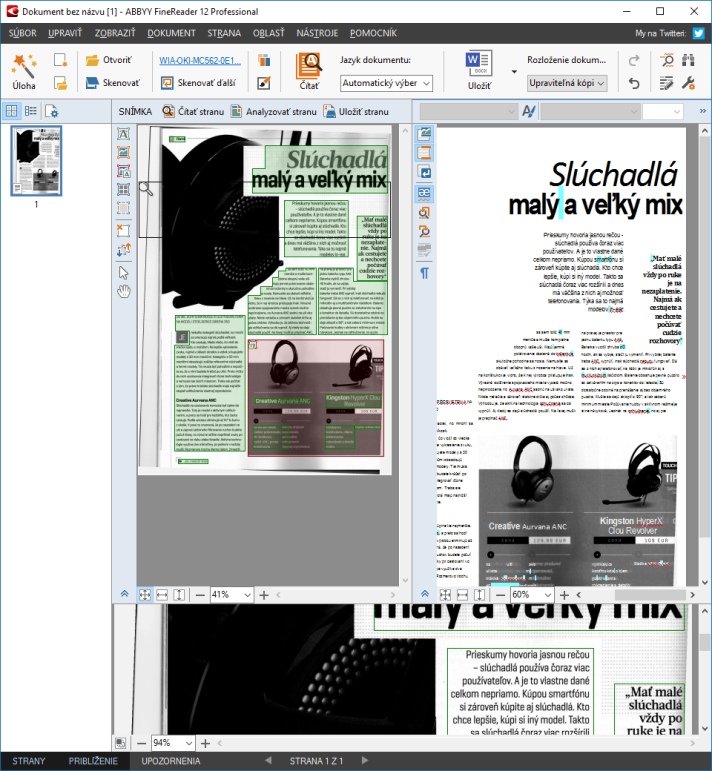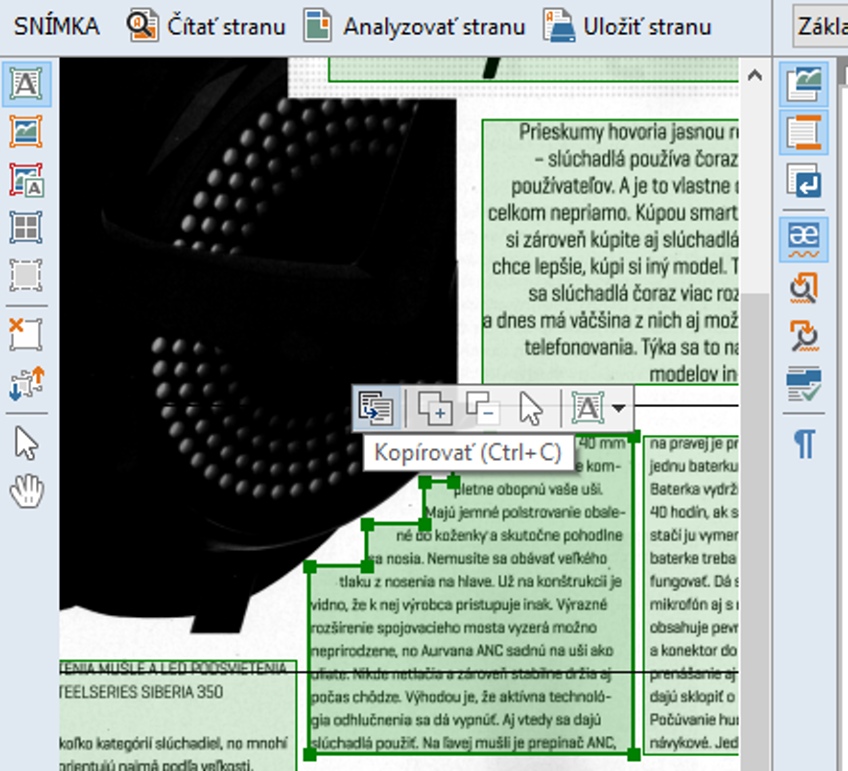Vždy, keď sa vraví o skenovaní a digitalizácii, znie to pekne.
Výsledky však môžu byť neraz menej uspokojivé, než ste čakali. Preto sa v praxi pozrieme na to, ako vlastne skenovať a akých pravidiel by ste sa mali držať. Je pravda, že väčšina softvéru sa tvári, že skoriguje všetko. Vy k tomu musíte prispieť svojou trochou a pripraviť predlohu, z ktorej sa reálne bude dať analyzovať text. V tejto časti si ukážeme, ako skenovať v praxi s programom FineReader 12.
Špeciálna verzia pre čitateľov
Pripravili sme pre vás špeciálnu verziu programu ABBYY FinerReader 12, ktorú môžete používať 30 dní a digitalizovať 100 strán s počtom troch strán v jednej dávke. Odporúčame program využiť na faktúry alebo rôzne potvrdenia, ktoré vám zavadzajú, no nechcete ich vyhodiť. Takto si v praxi preveríte všetky funkcie programu a ak sa vám zapáči, kúpite si plnú verziu.
Link na stiahnutie tu
Skenujeme z časopisu
Nie je potrebné vedieť, čo presne chcete s hotovým dokumentom robiť. Postačí najprv to, že ho naskenujete. Na to je na paneli nástrojov tlačidlo Skenovať. Proces funguje aj so sieťovými skenermi. Využíva sa informácia z operačného systému, nie je teda nutné používať len skener cez USB rozhranie. Vďaka tomu nájde program uplatnenie na skenovanie jednej strany alebo viacerých strán po sebe. Stačí vybrať skenovanie cez podávač dokumentov, čím sa celý proces výrazne urýchli.
Čo nastaviť?
Pred samotným získaním predlohy ju bude treba naskenovať alebo aspoň odfotiť. My sme vyskúšali skenovanie priamo zo skenera, no nebol to ukážkový sken. Zobrali sme náš časopis TOUCHIT a prehli ho tak, aby sa jednou stranou zmestil na plochu skenovacej dosky. Kto už skenoval vie, že takto vznikajú nerovnomerne zobrazené texty, výrazne deformované po okrajoch. Predvoľby zobrazené v okne na skenovanie sa dajú meniť podľa potreby. Primárne sa ale zaujímate o digitalizáciu textu. Toto nie je prenášanie fotografie do digitálnej podoby. Preto všetky „ozdoby“ a nepodstatné veci musia byť zo skenu vynechané. Ide o čo najlepšie rozpoznanie textu. Preto je napríklad Režim skenovania nastavený na Odtiene šedej. Nepotrebujete mať vo výsledku text farebný, ale čo najčistejší na softvérové rozpoznávanie znakov. V prípade, že máte skener s ADF podávačom, je tu možnosť stránky digitalizovať naraz. Výsledok vidíte na obrázku.
Tip: Rozpoznávanie sa spustí automaticky po skončení skenovania. Kedykoľvek ho môžete zastaviť a vybrať si vlastné strany pravým tlačidlom myši, alebo túto akciu nechať na neskôr.
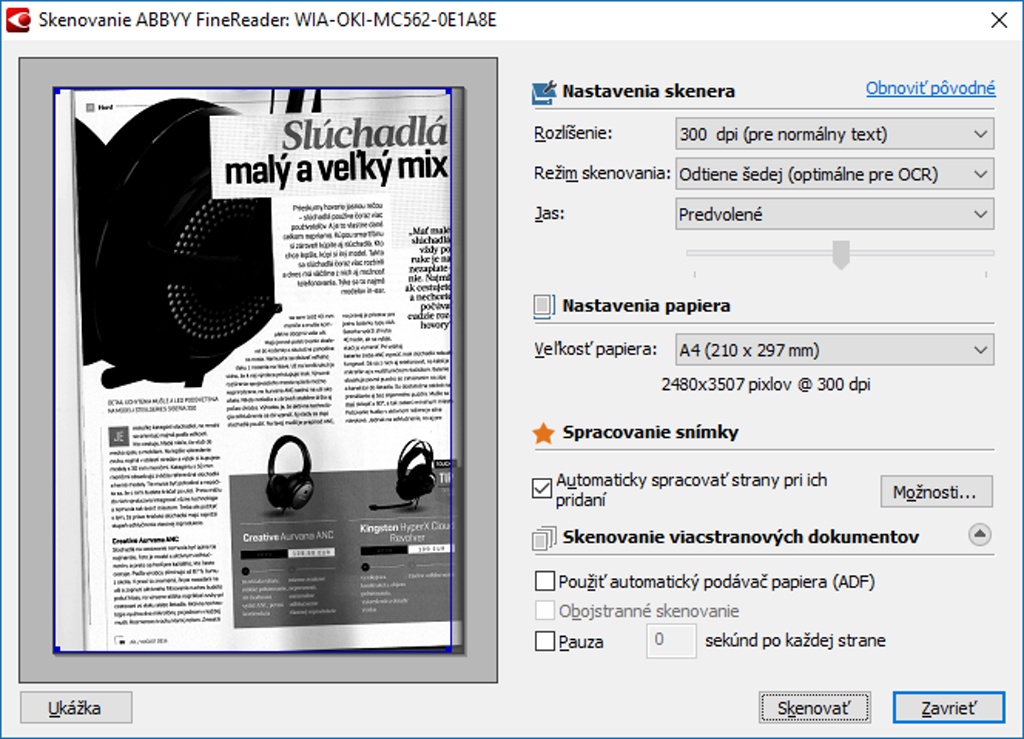
Priebeh skenovania so zobrazením náhľadového režimu. Takto si vyskúšate výsledok s aktuálne použitými nastaveniami
Nastavenie
V nastaveniach na skenovanie máte hneď v prvej voľbe možnosť toto automatické spustenie rozpoznávania cez systém OCR zrušiť. Je to vhodné vtedy, ak sa prioritne potrebujete sústrediť na prenos papierových údajov na digitálne a ich spracovanie do rozpoznávateľného textu počká na neskôr. Program si veľmi dobre poradí s tenkým papierom, ktorý po nasvietení LED lampy skenera presvitá a väčšinou vidíte aj na druhú stranu. Obrazovými filtrami sa nebudú texty na oboch stranách jedného listu prelínať.
ABBYY FineReader je taký inteligentný, že sa postará o väčšinu bežných vecí.
Podporuje:
- Rozdelenie dvojstrany. Digitalizovanie knihy, ktorá sa vojde na dosku skenera bude mať automaticky dvojstranu rozdelenú na dva samostatné obrázky v počítači.
- Zistí orientáciu strany. Nie je potrebné rozmýšľať, ako otočiť predlohu. Stačí ju naskenovať, softvér si na základe slovníka slov automaticky poradí s orientáciou textu.
- Odstráni skosenie snímok. Znamená to, že môžete fotiť s mobilným telefónom šikmo a deformovaný obrázok a teda aj text v ňom dostane správny uhol. Práve fotenie s mobilom je väčšinou vykonávane so skosením, keďže súbežne s papierom by ste ho v drvivej väčšine tienili.
- Vybielenie pozadia. Funkcia je vhodná na skenovanie rôzneho textu na obrazovom pozadí. Zväčša ide o nadpisy, no s touto funkciou neprídete ani o kúsok textu na rozpoznanie. Ak by sa aj nedal rozpoznať, naskenovaný bude vždy uložený v počítači. Tým pádom je tu spätná kontrola.
- Odstránenie pohybového rozostrenia. Ak ste omylom odfotili dokument s rozostrením, FineReader ho dokáže upraviť tak, aby sa text dal rozpoznať.
Kopírovanie vybraných blokov
V aplikácii sa zobrazia naskenované predlohy presne tak, ako boli aj v origináli. Na knihe to pravdepodobne až tak neuvidíte, no ak skúsite digitalizovať leták, hneď pochopíte. Formátovanie zostane, ešte aj veľkosť a umiestnenie textov je identické s originálom v papierovej podobe. Takéto nielen textové bloky sa dajú jednoducho skopírovať. Kópia môže mať formát textu bez formátovania alebo formát obrázka. Na takéto kopírovanie sa vždy nad blokom zobrazuje značka vo forme plávajúceho tlačidla.
Funkcia na prvý pohľad nie je taká zaujímavá. No aj tu platí pre ešte nerozpoznané sekcie. Pri veľkom počte strán ich nepotrebujete rozpoznávať, stačí si vybrať blok, z ktorého chcete skopírovať text na úpravy v inom programe.
Tip: Nezabudnite. Všetko, čo v programe vykonávate, môžete uložiť ako úlohu. Po otvorení úlohy môžete v práci pokračovať.
Tento článok vyšiel aj v tlačenom septembrovom vydaní TOUCHIT č. 7/2016, preto sa niektoré skutočnosti uvedené v článku, môžu odlišovať oproti aktuálnemu dátumu publikovania.