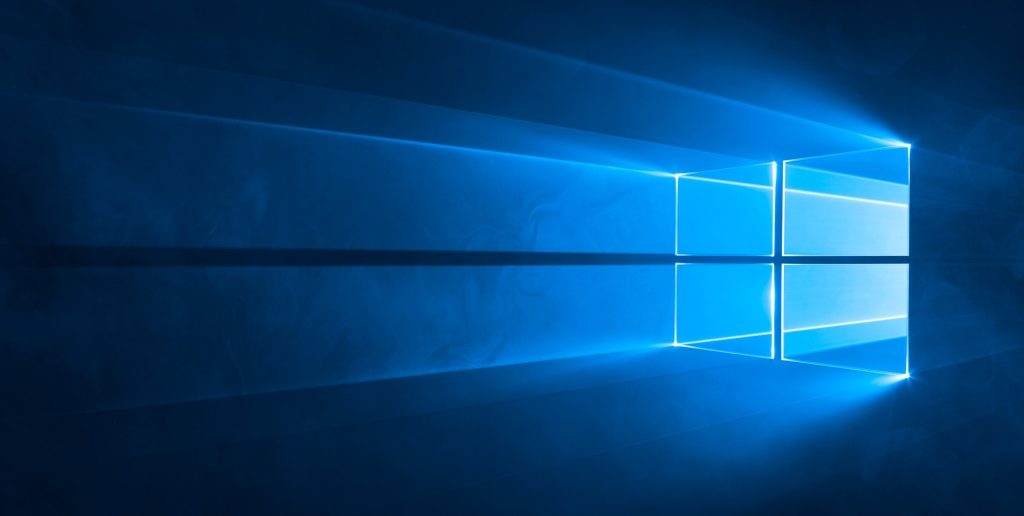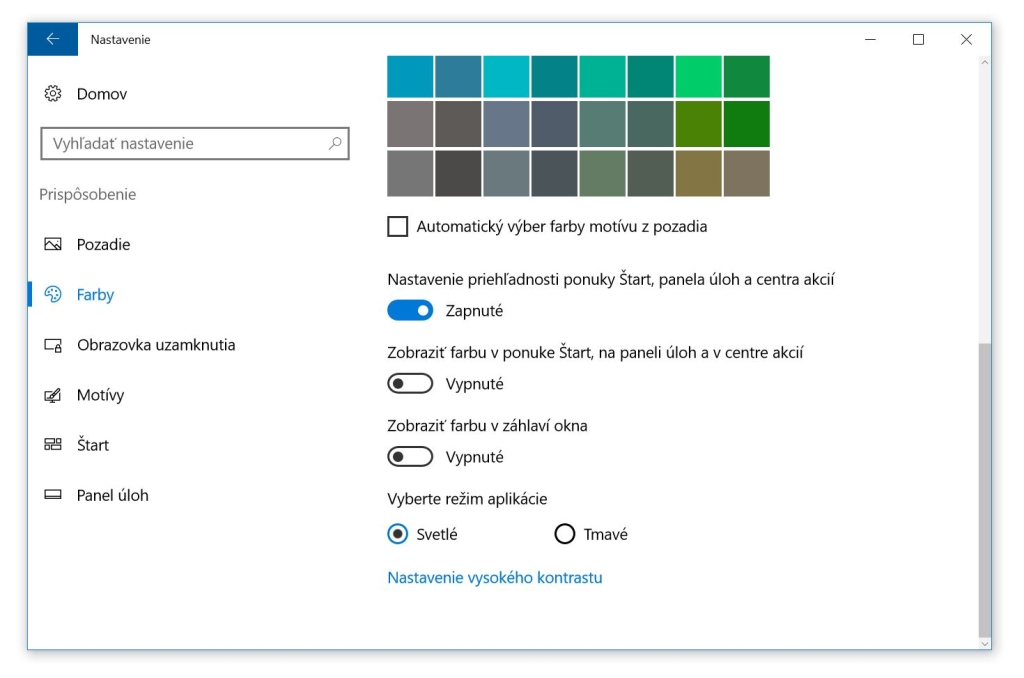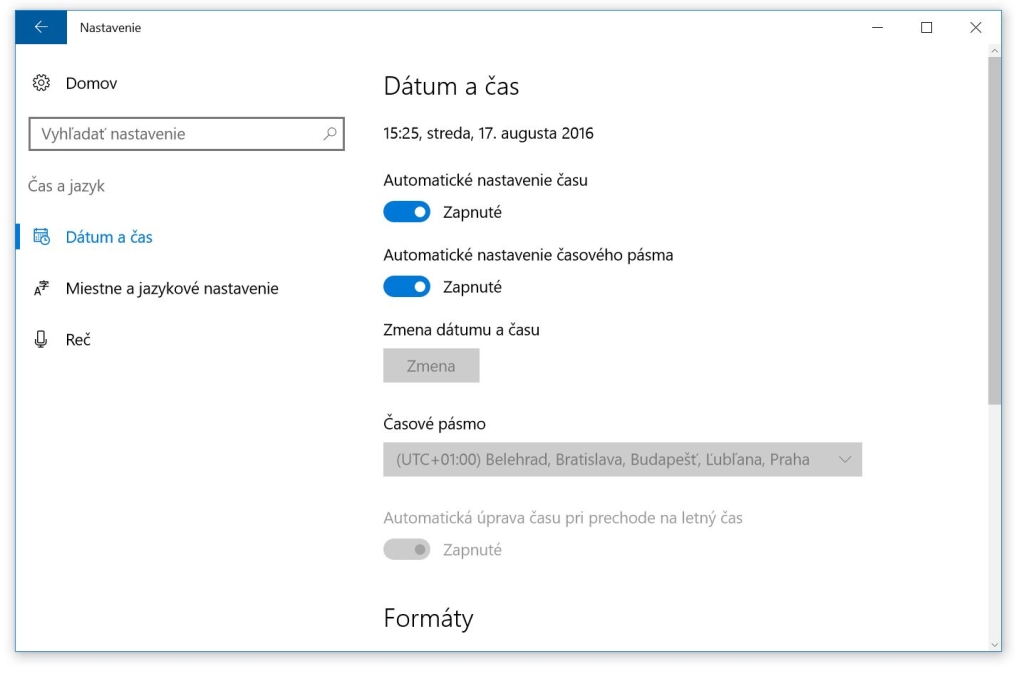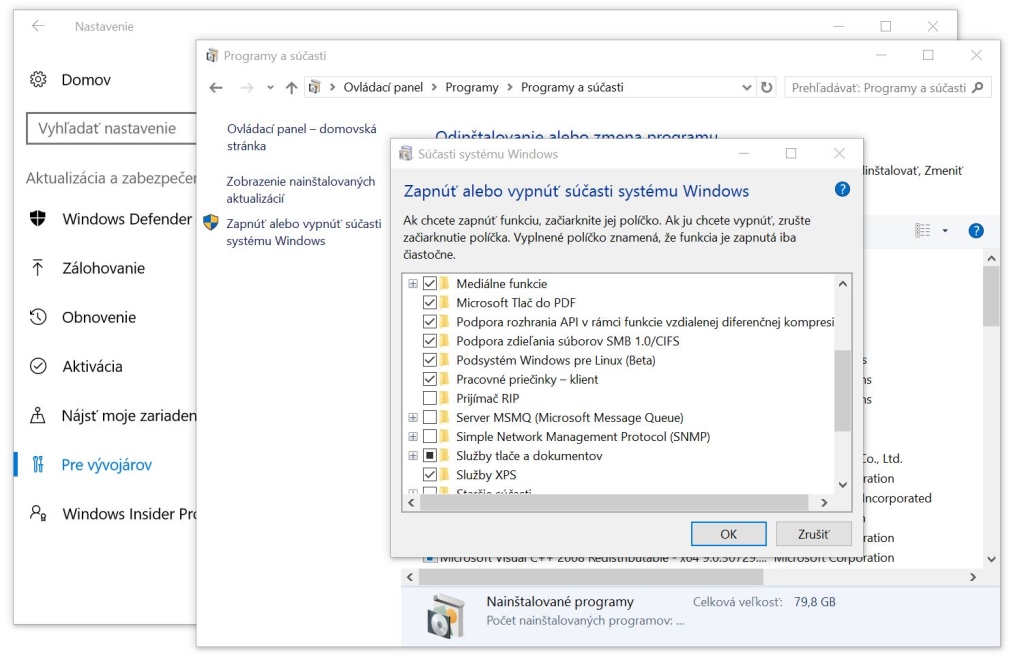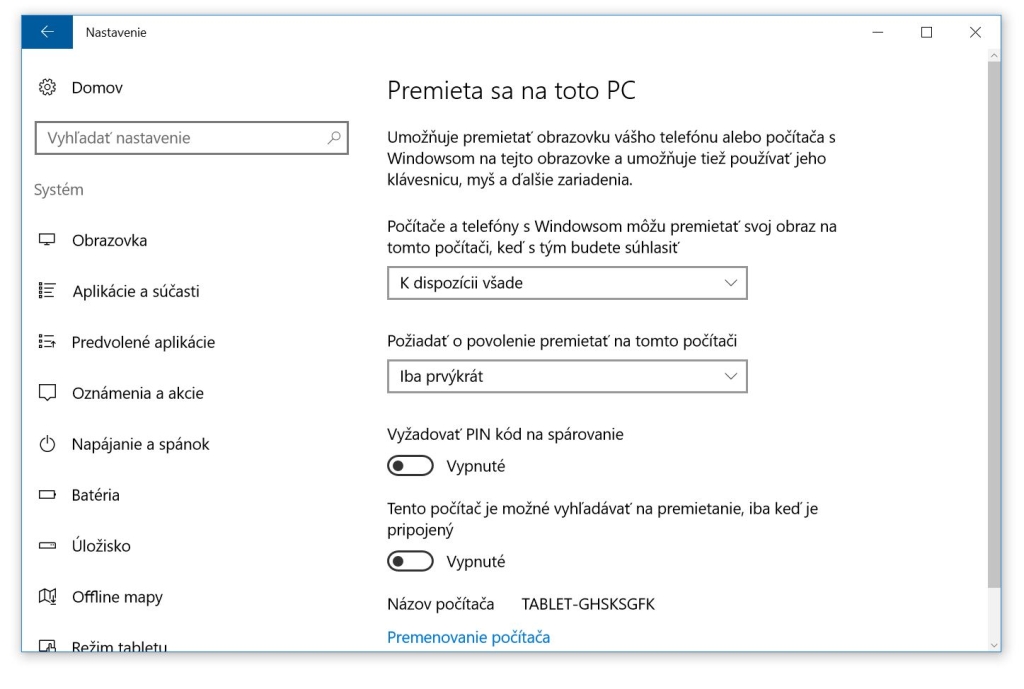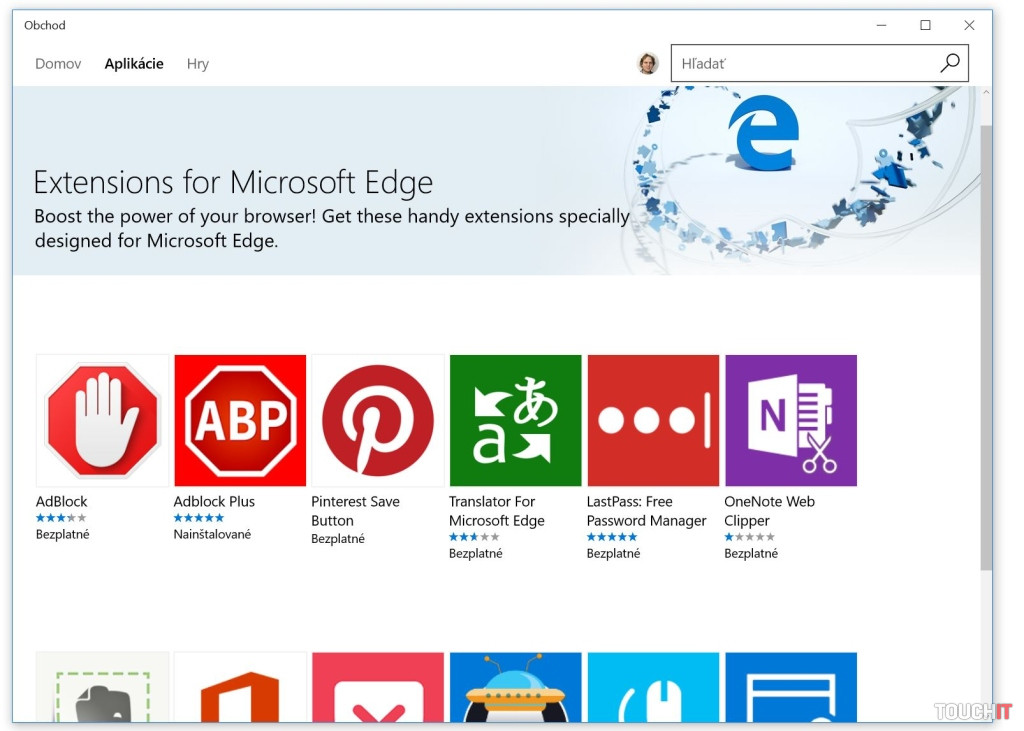Nainštalovali ste si výročnú aktualizáciu pre Windows 10? Prinášame zopár tipov a trikov, vďaka ktorým ju využijete na maximum.
Aktivujte si tmavú tému
Tmavá téma bola dostupná už v predchádzajúcich vydaniach systému Windows 10. Jej aktivácia bola zložitejšia, museli ste upravovať niekoľko registrov. Dôvod bol ten, že tmavé rozhranie nebolo dokončené, išlo o experimentálnu funkciu.
V prípade aktualizácie Anniversary Update je tmavé rozhranie dostupné vo finálnej podobe. Môžete si ho jednoducho aktivovať v Nastaveniach – Prispôsobenie – Farby. V tejto ponuke nájdete v spodnej časti položku Vyberte režim aplikácie, ktorú v prípade záujmu zmeňte zo svetlej na tmavú.
Nie všetky aplikácie podporujú tmavú tému, avšak prevažná väčšina áno. Systémové aplikácie boli pre toto nastavenie optimalizované, odporúčame sa s nim trochu pohrať.
Nechajte si synchronizovať čas podľa časového pásma
Systém Windows 10 dokáže konečne automaticky synchronizovať čas podľa časového pásma, v ktorom sa práve nachádzate. Táto funkcia síce bola integrovaná aj v pôvodnej verzii Windows 10, avšak nefungovala vždy korektne. Vďaka výročnej aktualizácii by už mala fungovať bez problémov.
Automatickú synchronizáciu si však musíte aktivovať manuálne. Funkciu nájdete v Nastaveniach – Čas a jazyk – Dátum a čas – Automatické nastavenie časového pásma.
Zapnite si Bash
Windows 10 Anniversary Update obsahuje natívnu podporu linuxového príkazového riadku Bash. Pre niektorých používateľov je táto funkcia zbytočná, avšak vývojári sa jej určite potešia. Funkciu je potrebné manuálne aktivovať a k svojmu behu vyžaduje 64-bitovú verziu systému.
Zapnutie funkcie je trochu náročnejšie v porovnaní s ostatnými nastaveniami, na ktoré v tomto článku upozorňujeme. V prvom rade je potrebné aktivovať režim vývojára – nájdete ho v Nastaveniach – Aktualizácia a zabezpečenie – Pre vývojárov. Aktivujte položku Režim vývojára.
Následne otvorte Ovládací panel – Programy – Programy a súčasti a zvoľte bočnú položku Zapnúť alebo vypnúť súčasti systému Windows. Otvorí sa nové okno, v ktorom začiarknete položku Podsystém Windows pre Linux (Beta) a voľbu potvrdíte kliknutím na tlačidlo OK.
Po reštarte počítača otvorte ponuku Štart a napíšte bash. Spustite príkaz a potvrďte inštaláciu novej funkcie klávesom „y“. Po inštalácii si vytvorte meno a heslo pre UNIX a následne môžete začať používať novú funkciu. Nájdete ju v ponuke Štart medzi ostatnými aplikáciami pod názvom Bash on Ubuntu on Windows.
Zrkadlite obrazovku iných zariadení, vrátane Androidu
Užitočnou novinkou vo Windows 10 Anniversary Update je podpora zrkadlenia obrazovky z iného zariadenia prostredníctvom štandardu Miracast. Nie každý počítač túto funkciu podporuje a overíte si to jednoducho. Otvorte Nastavenia – Systém – Premieta sa na toto PC. Ak je váš počítač kompatibilný, nastavenia na tejto obrazovke môžete meniť. Ak nie je, zobrazí sa správa o tom, že zariadenie príjem cez Miracast nepodporuje.
V nastaveniach si môžete nastaviť, či má byť funkcia vypnutá alebo zapnutá alebo iba v prípade dôveryhodných sietí. Taktiež si upravíte, či sa vždy vyžaduje povolenie a PIN alebo nie. A hoci Microsoft v popise funkcie uvádza, že môžete zrkadliť iba z Windows počítačov a telefónov, funkcia podporuje aj viaceré Android zariadenia.
V redakcii sme takto premietali obrazovku z telefónov Huawei Mate 8 a Samsung Galaxy S7. Na telefóne aktivujte funkciu zrkadlenia obrazu cez Miracast (každý telefón túto funkciu nazýva inak) a pozrite si zoznam dostupných zariadení. Huawei aj Samsung nám automaticky našiel náš tablet HP Spectre x2, na ktorý sme následne zrkadlili obraz z telefónu. Museli sme však v nastaveniach aktivovať, aby bola funkcia vždy zapnutá. V opačnom prípade sa tablet neobjavil v ponuke dostupných zariadení na premietanie.
Nainštalujte si rozšírenia do prehliadača Edge
Pokiaľ používate prehliadač Microsoft Edge, do pozornosti dávame novú funkciu – rozšírenia. Ich inštalácia je jednoduchá. V rozhraní prehliadača kliknite na tri bodky, ktoré sú umiestnené v pravom hornom rohu. Kliknite na položku Rozšírenia a následne na ikonu Získať rozšírenia z Obchodu.
Zatiaľ ich je v ponuke Windows Obchodu pomerne málo, takže nepotrebujete ani vyhľadávanie. Do pozornosti dávame rozšírenie Mouse Gestures, ktoré uľahčí navigáciu v prehliadači. Rozšírenia je po inštalácii možné pripnúť do lišty vedľa panela s adresou.
Tento článok vyšiel aj v tlačenom septembrovom vydaní TOUCHIT č. 7/2016, preto sa niektoré skutočnosti uvedené v článku, môžu odlišovať oproti aktuálnemu dátumu publikovania.