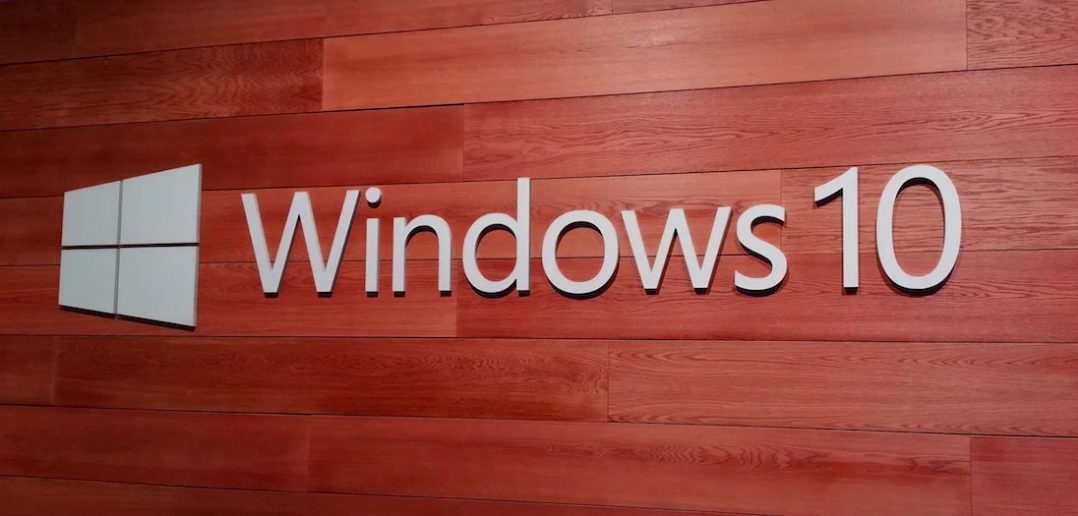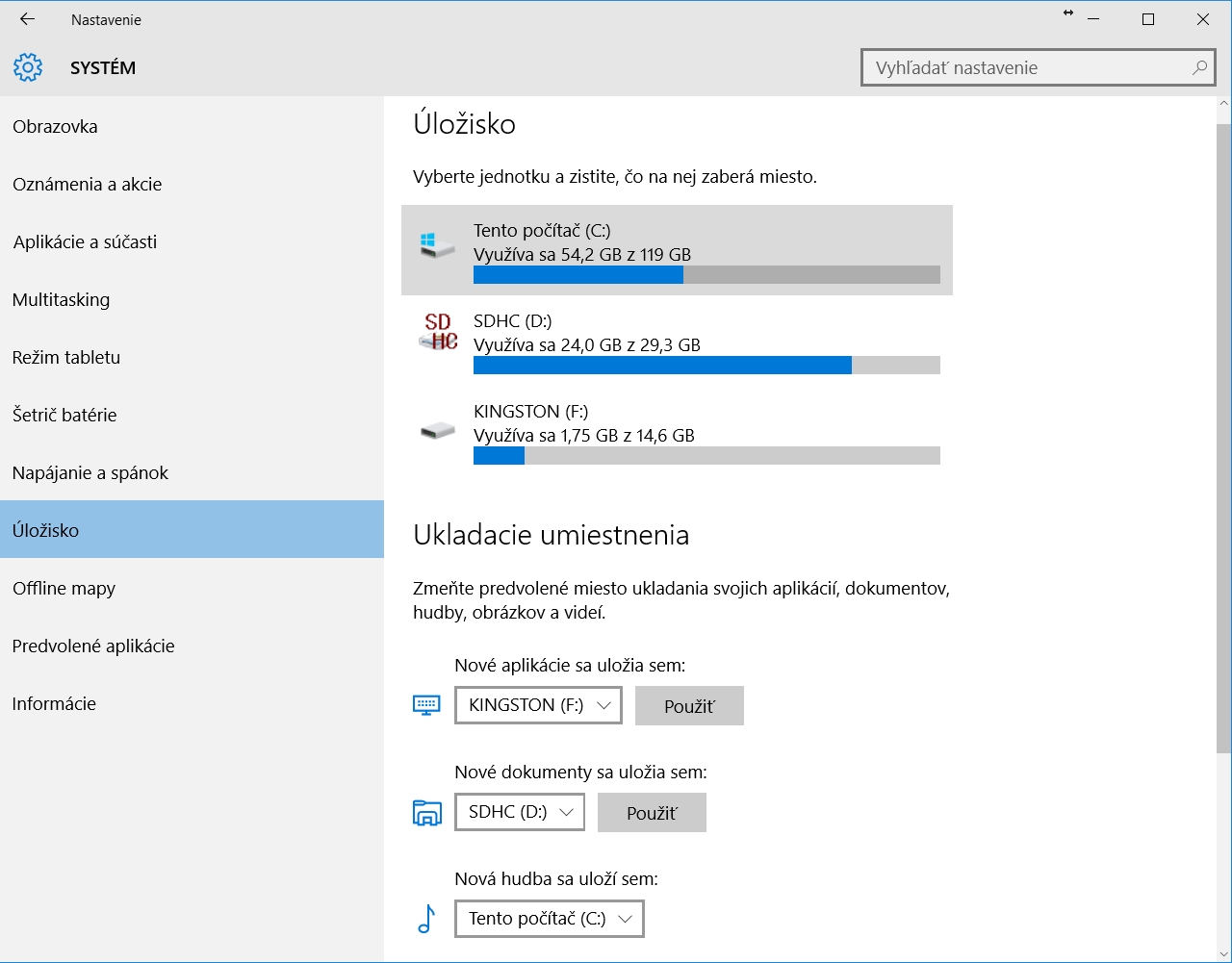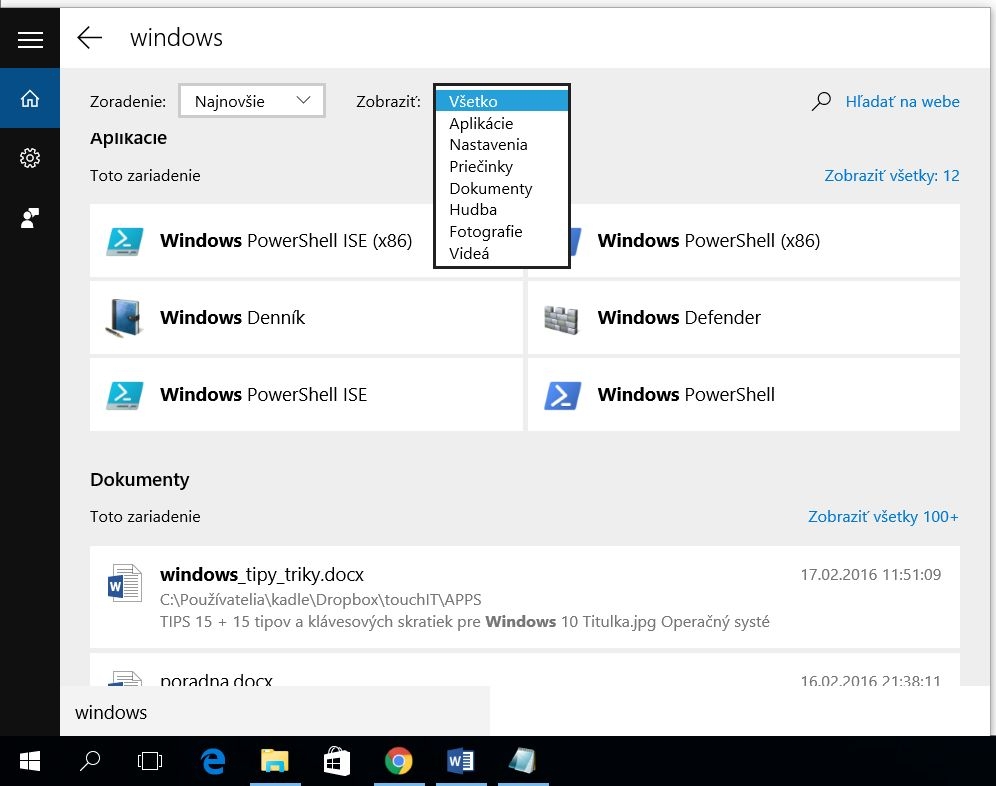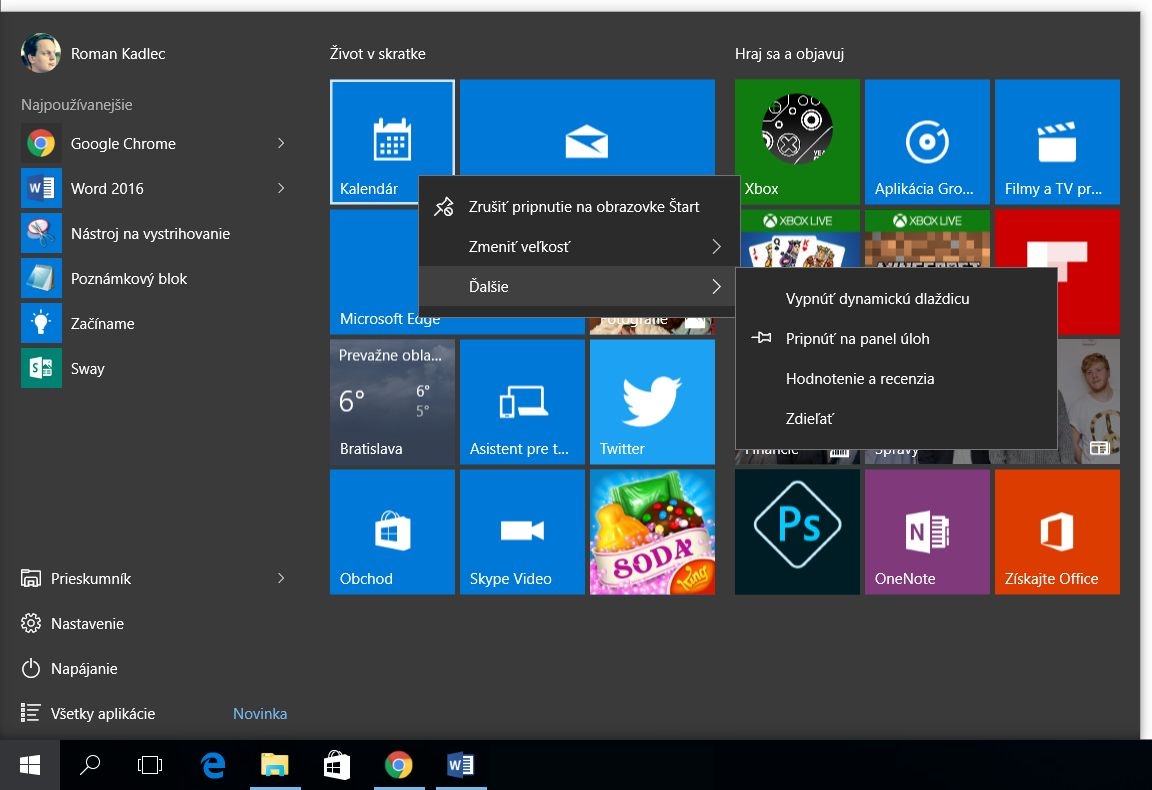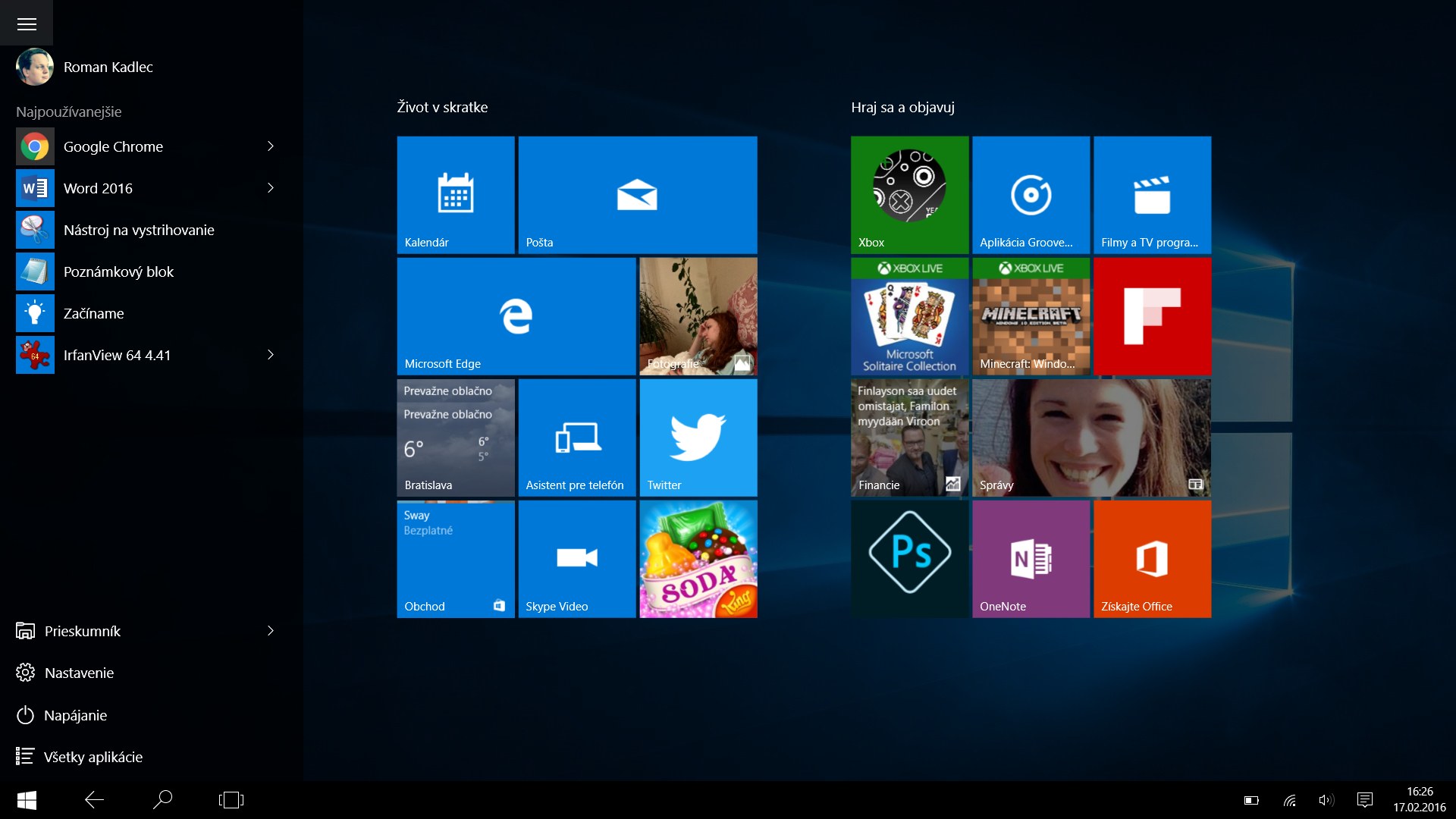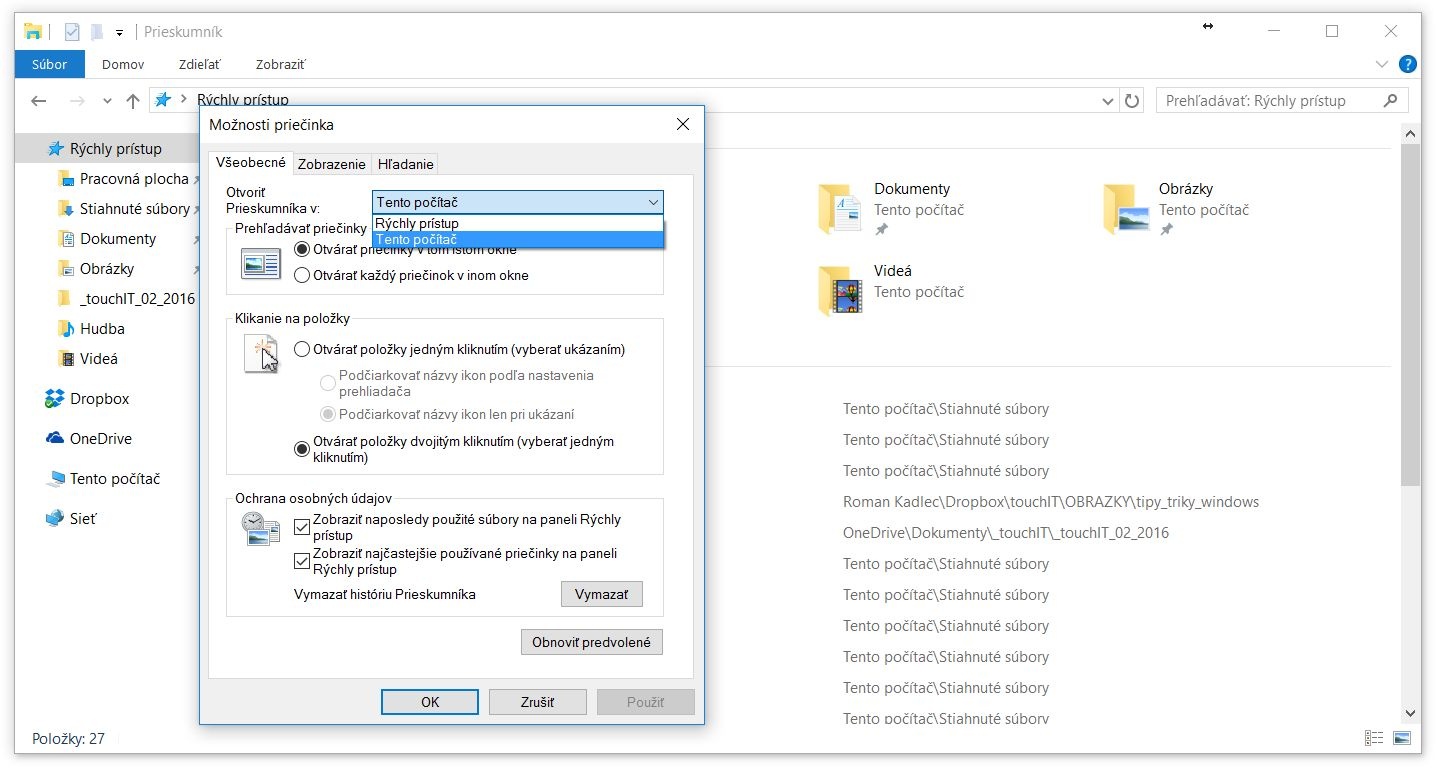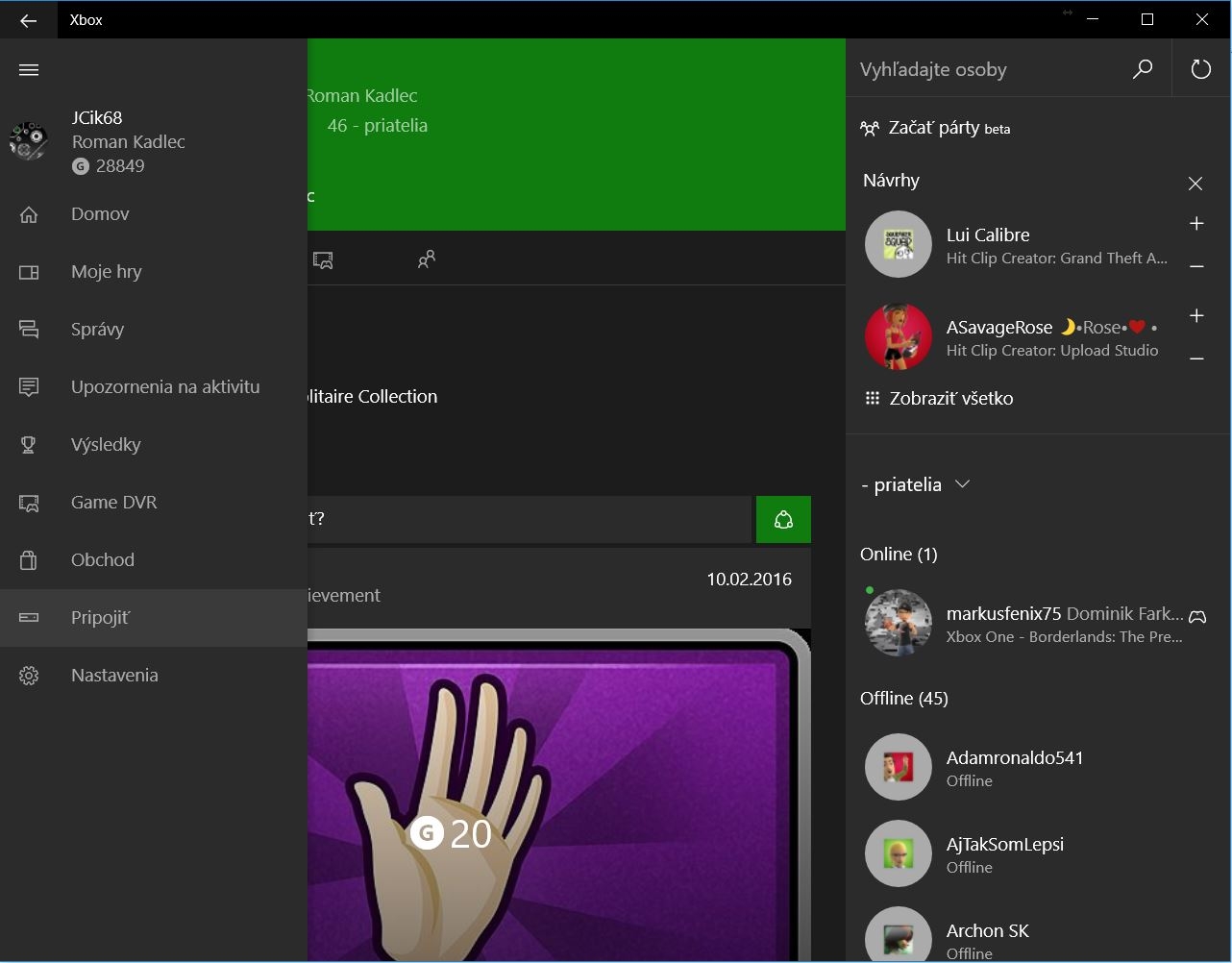Operačný systém Windows 10 už nie je na trhu novinkou, napriek tomu obsahuje viacero nastavení a funkcií, o ktorých možno neviete.
Vybrali sme tie najužitočnejšie z nich.
Nainštalujte si Windows aplikácie na microSD kartu alebo USB kľúč
Až donedávna sa nedali inštalovať aplikácie z Windows Obchodu na iné úložisko, ako je systémový disk. To spôsobovalo problémy najmä na tabletoch s malým úložiskom. Microsoft našťastie zabudoval do novembrovej aktualizácie podporu externých úložísk pre inštaláciu aplikácií. Dodajme, že na externé úložisko si môžete ukladať aj dokumenty, hudbu, obrázky alebo videá. To však bolo možné už dávnejšie. Cieľové úložisko, kam sa majú jednotlivé typy súborov ukladať, si môžete vybrať v Nastaveniach – Systém – Úložisko.
Využite pokročilé vyhľadávanie
Cortana síce na Slovensku ešte nefunguje, avšak funkcia vyhľadávania ponúka pokročilé možnosti, ktoré využívame aj my. Stačí kliknúť na ikonu lupy vedľa tlačidla Štart alebo použiť klávesovú skratku Win + S. Následne môžete písať čokoľvek – názov aplikácie, dokumentu, emailu, fotografie. Výsledky by sa mali zobraziť priamo v okne vyhľadávania. Prípadne môžete kliknúť na tlačidlo Môj obsah, ktoré sa nachádza v spodnej časti okna vyhľadávania a prispôsobiť filtre. V nastaveniach si nastavíte aj to, aby sa priamo v okne vyhľadávania zobrazovali návrhy z webu.
Vyskúšajte prácu s virtuálnymi plochami
Hneď vedľa ikony lupy sa nachádza ikona s popisom Zobrazenie úloh. V skutočnosti ide o funkciu, pomocou ktorej môžete prepínať medzi aktívnymi oknami a takisto virtuálnymi plochami. Tie sú novinkou v systéme Windows 10 a umožňujú efektívnejšie pracovať s viacerými programami súbežne. Virtuálnych plôch môžete mať neobmedzené množstvo a prepínať sa medzi nimi dá aj klávesovými skratkami. O tých píšeme na inom mieste. Niekomu bude aj naďalej vyhovovať štandardné používanie viacerých programov na jednej ploche, avšak virtuálne plochy si určite nájdu svojich fanúšikov.
Prispôsobte si ponuku Štart
Ponuku Štart vo Windows 10 si môžete na počítači prispôsobiť, podobne ako na telefónoch. Nastaviteľná je šírka, pričom ponuka musí obsahovať minimálne jeden stĺpec živých dlaždíc. Ak ho nechcete, je potrebné dlaždice manuálne odstrániť z ponuky Štart alebo ich priamo odinštalovať. Dlaždiciam takisto môžete meniť veľkosť alebo vypnúť funkciu dynamickej dlaždice.
Alternatívna ponuka Štart
S ponukou Štart súvisí aj ďalšia rada. Keď máte kurzor myši na ikone Štart a stlačíte pravé tlačidlo myši, zobrazí sa alternatívna ponuka s rýchlym prístupom k vybraným funkciám. Môžete sa rýchlo vrátiť na pracovnú plochu alebo si zobraziť ovládací panel či správcu úloh. Alternatívnu ponuku Štart považujeme za užitočného pomocníka.
Nastavte si ochranu súkromia
Pomocou ponuky Nastavenia – Ochrana osobných údajov môžete nastaviť, aké údaje sa majú posielať Microsoftu. Napr. môžete vypnúť, aby aplikácie využívali vašu „reklamnú identifikáciu“ alebo aby Microsoft využíval dáta o tom, ako píšete. Takisto môžete upraviť ďalšie nastavenia, ktoré súvisia s prístupom aplikácií k vašej polohe, kontaktom, atď.
Aby ste nestratili notebook
Microsoft pridal v novembri viacero užitočných funkcií. Okrem možnosti inštalovať aplikácie na externé úložisko je to aj funkcia Nájsť moje zariadenie. Nájdete ju v Nastaveniach – Aktualizácia a zabezpečenie – Nájsť moje zariadenie a jej účel je presne taký, ako v prípade smartfónov. Cez webové rozhranie môžete prostredníctvom vášho konta sledovať polohu zariadenia. Nutnosťou je, aby ste sa do operačného systému prihlásili pomocou Microsoft konta.
Prispôsobte si režim tabletu
Ako určite viete, Windows 10 ponúka dva režimy používania. Štandardný = desktopový a režim tabletu. Ten prispôsobuje rozhranie systému dotykovému ovládaniu. Režim tabletu je možné aktivovať cez bočný panel Centrum akcií, ktorý obsahuje notifikácie a rýchle nastavenia. Odporúčame však skontrolovať Nastavenia – Systém – Režim tabletu, kde si môžete nastaviť, v akom zariadení sa má počítač spustiť po vašom prihlásení a takisto, či sa má automaticky prepnúť do režimu tabletu po odpojení klávesnice. To v prípade, že máte konvertibilný tablet doma. Taktiež môžete schovať alebo zobraziť ikony aplikácií na paneli úloh.
Stiahnite si mapy do offline režimu
Súčasťou systému Windows 10 sú mapy, ktoré Microsoft integruje aj do svojich smartfónov. Funkcionalita je takmer identická a nechýba možnosť stiahnuť si mapy do offline režimu a využívať ich aj bez pripojenia do internetu. Potrebné nastavenia nájdete v položke Nastavenia – Systém – Offline mapy. Následne stačí vybrať krajinu, ktorú si chcete stiahnuť a umiestnenie súboru s offline mapami.
Spoznajte Šetrič batérie
Ďalšie z užitočných nastavení, ktoré ocenia používatelia mobilných zariadení. Windows 10 obsahuje šetrič batérie, ktorý znižuje spotrebu zariadenia. Aktivuje sa automaticky, keď batéria klesne pod 20%. V Nastavenia – Systém – Šetrič batérie si však môžete toto nastavenie zmeniť a prípadne vybrať aplikácie, ktorých sa šetrenie batérie nemá týkať. Takisto odporúčame skontrolovať nastavenia Napájanie a spánok (sú hneď pod Šetričom batérie), kde sa dá zadefinovať, po akom čase sa má vypnúť displej, aktivovať režim spánku a v prípade niektorých zariadení si môžete vybrať, či má počítač využívať Wi-Fi pripojenie v režimu spánku.
Prispôsobte si Prieskumníka
Novinkou vo Windows 10 je Rýchly prístup v Prieskumníkovi. Ten umožňuje rýchlo pristupovať k naposledy otvoreným súborom a často používaným priečinkom. Rýchly prístup sa automaticky otvorí vždy, keď Prieskumníka otvoríte. Pokiaľ však preferujete, aby sa otvorila ponuka Tento počítač, môžete si to jednoducho nastaviť. Stačí kliknúť pravým tlačidlom myši na názov Rýchly prístup a zvoliť Možnosti. Následne si zvoľte, v ktorom rozhraní sa má Prieskumník otvoriť. K dispozícii sú aj ďalšie nastavenia.
Tlačte dokumenty priamo do PDF súboru
Toto je výborná novinka v systéme Windows 10. Microsoft zabudoval funkciu, ktorá vám umožňuje vytlačiť dokumenty priamo do PDF súboru. Toto využijete vo viacerých prípadoch. Napríklad máte PDF dokument, avšak do samostatného súboru potrebujete uložiť iba vybrané strany. V minulosti sme kvôli tomu používali nástroje tretích strán, vo Windows 10 to funguje automaticky. Stačí postupovať rovnako, ako keby ste chceli bežne vytlačiť dokument. V poslednom kroku zvoľte Microsoft Print to PDF ako tlačiareň a vyberte umiestnenie súboru.
Zaznamenávajte, čo sa deje na obrazovke počítača
Pomocou klávesovej skratky Win + G môžete spustiť herný panel. Ten je navrhnutý pre tvorbu videí a screenshotov z hier, avšak spustíte ho prakticky kdekoľvek s výnimkou pracovnej plochy. Napr. aj vo Worde alebo v internetovom prehliadači. Pomocou herného panelu môžete jednoducho vytvoriť video, ktoré zaznamenáva, čo sa práve deje na obrazovke počítača. A takisto si môžete vytvoriť aj screenshoty. Tie sa uložia do zložky Videá.
Posielajte multimédiá do televízora
Priamo z operačného systému Windows 10 môžete streamovať multimediálny obsah do televízora. Využijete k tomu internetový prehliadač Microsoft Edge. Ten ponúka funkciu Vysielanie médií do zariadenia, pomocou ktorej môžete streamovať multimediálny obsah na práve prezeranom webe do druhého displeja. Je potrebné, aby externý displej podporoval štandard DLNA alebo technológiu Miracast. Toto riešenie nie je až také dobré, ako napr. Chromecast, avšak plní svoj účel a nepotrebujete žiadne ďalšie zariadenie.
Streamujte hry z konzoly Xbox One
Streamovať môžete aj hry. Avšak opačným smerom – z hernej konzoly do počítača so systémom Windows 10. Využijete k tomu aplikáciu Xbox, ktorá je predinštalovaná v systéme. Je potrebné, aby počítač aj konzola Xbox One boli pripojené do totožnej lokálnej siete. V aplikácii Xbox hľadajte funkciu Pripojiť, je to predposledná položka v ľavom stĺpci. Streamovanie hier z konzoly Xbox One funguje výborne a na počítači ich môžete hrať pomocou oficiálneho Xbox ovládača. Stačí ho pripojiť pomocou USB kábla. Posielanie obrazu z konzoly do počítača cez internet nie je oficiálne podporované, hoci, s trochou šikovnosti sa to dá dosiahnuť. Bohužiaľ, nie je to 100 % riešenie, pretože prebudenie konzoly zo spánku cez internet nefunguje. Musíme sa teda uspokojiť s lokálnym streamovaním.
Užitočné klávesové skratky
Operačný systém Windows 10 obsahuje niekoľko nových klávesových skratiek. Pripomeňme si aj niektoré staršie.
Win + E – Rýchle otvorenie Prieskumníka.
Win + S – Otvorenie okna s vyhľadávaním.
Win + D – Minimalizovanie otvorených programov a aplikácií a návrat na pracovnú plochu.
Win + T – Prepínanie / listovanie medzi ikonami v Paneli úloh. Ikona sa iba označí, program, resp. odkaz treba aktivovať stlačením klávesu Enter.
Win + I – Rýchle zobrazenie okna s nastaveniami systému.
Win + P – Zobrazenie bočného panelu Premietať. Pomocou neho si nastavíte napr. dva displeje.
Win + A – Zobrazenie bočného panelu Centrum akcií. Obsahuje notifikácie a v spodnej časti rýchle nastavenia.
Win + L – Rýchle uzamknutie počítača.
Win + G – Spustenie herného panela. Pomocou neho môžete nahrávať video alebo zaznamenávať snímky z diania na obrazovke nielen v hrách, ale aj v iných aplikáciách a programoch.
Win + doľava / doprava / hore / dole – Pokiaľ použijete kláves Windows v kombinácii so smerovými šípkami, môžete jednoduchým spôsobom manipulovať s práve otvoreným oknom. Či už ide o program alebo prieskumníka. Môžete napr. minimalizovať alebo maximalizovať okno, prípadne ho zmenšiť na polovicu a pripnúť ho k pravému alebo ľavému okraju.
Alt + Tab – Túto kombináciu pravdepodobne dobre poznáte. Pokiaľ podržíte kláves Alt, na obrazovke ostane zobrazený zoznam aktuálne spustených programov. Stláčaním klávesu Tab si vyberiete program, do ktorého sa chcete prepnúť.
Win + Tab – Podobne ako Alt + Tab, avšak Win + Tab zobrazí rozhranie virtuálnych plôch. Aj v tomto prípade vidíte spustené programy v rámci aktívnej plochy.
Win + Ctrl + doľava / doprava – Pomocou tejto klávesovej skratky sa môžete rýchlo prepínať medzi vytvorenými virtuálnymi plochami.
Win + Ctrl + D – Touto kombináciou vytvoríte novú virtuálnu plochu.
Win + Ctrl + F4 – Rýchly spôsob ako zavrieť aktívnu virtuálnu plochu.
Tento článok vyšiel aj v tlačenom marcovom vydaní TOUCHIT č. 2/2016, preto sa niektoré skutočnosti uvedené v článku, môžu odlišovať oproti aktuálnemu dátumu publikovania.