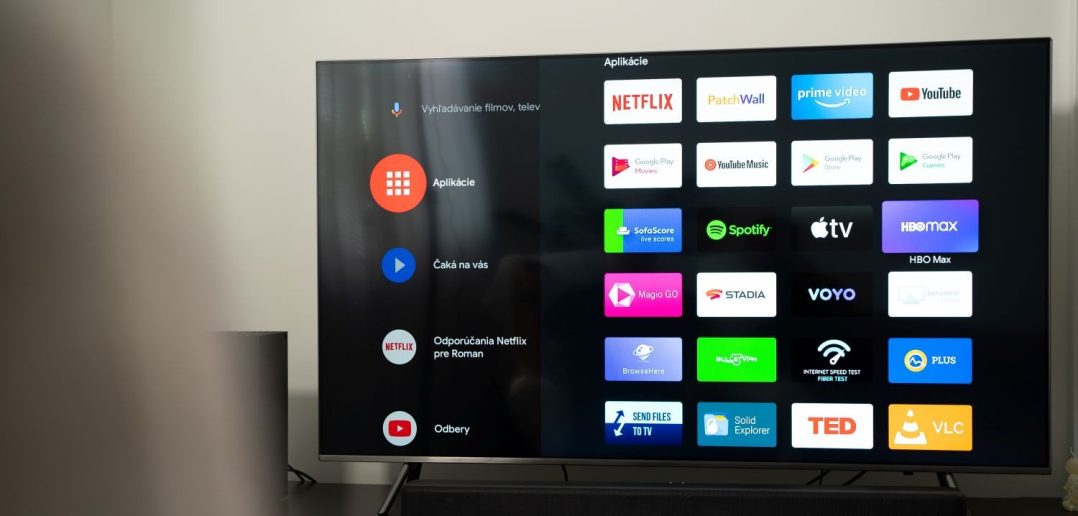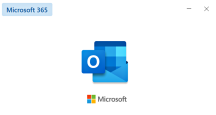Tento postup platí aj pre ďalšie zariadenia a set-top boxy so systémom Android TV.
Televízory a všemožné boxy so systémom Android TV sú čoraz rozšírenejšie. Ich výhodou je, že ponúkajú bohatú knižnicu aplikácií, ktoré si môžete stiahnuť priamo z obchodu Google Play v televízore. Tento obchod však neobsahuje všetky Android aplikácie. Dôvod je ten, do Google Play v Android TV sa dostanú iba tie aplikácie, ktoré sú optimalizované pre televíznu obrazovku.
Existuje však pomerne jednoduchý spôsob, ako si do zariadenia so systémom Android TV stiahnuť ľubovoľnú Android aplikáciu. Postačí vám na to iné Android zariadenie, hoci, nie je to nevyhnutné. Postup je nasledujúci:
Krok 1: Získajte inštalačný súbor aplikácie, ktorú chcete dostať do Android TV zariadenia
- pokiaľ máte k dispozícii Android telefón alebo tablet, stiahnite si doň aplikáciu, ktorú chcete dostať do zariadenia s Android TV – napríklad prehliadač Edge
- do telefónu alebo tabletu si nainštalujte aplikáciu Apk Extractor
- spustite Apk Extractor, v zozname nainštalovaných aplikácií nájdite žiadanú aplikáciu (v tomto prípade Edge) a ťuknite na ňu
- Apk Extractor vám vygeneruje inštalačný súbor označenej aplikácie s koncovkou .apk. Nájdete ho v úložisku telefónu v zložke ExtractedApks
Alternatívne si môžete stiahnuť inštalačný súbor aj z webovej stránky apkmirror.com, pokiaľ danú aplikáciu na apkmirror nájdete. Toto riešenie sa môže zísť, ak nemáte k dispozícii Android telefón či tablet.
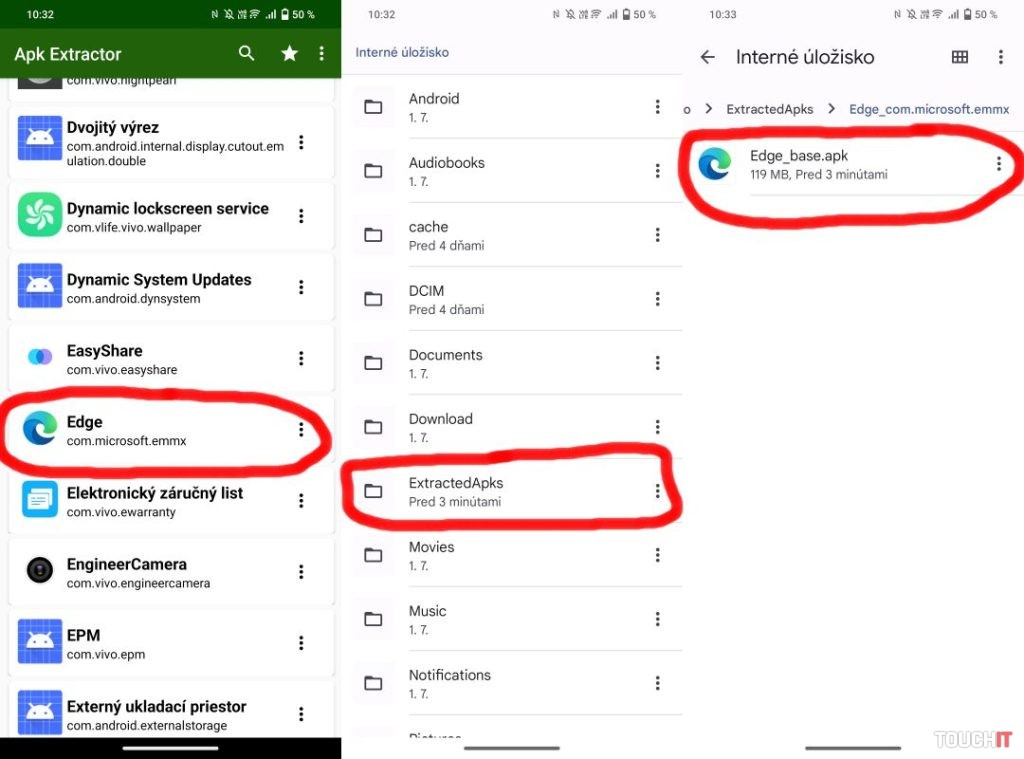 Zdroj: Roman Kadlec / TOUCHIT
Zdroj: Roman Kadlec / TOUCHITKrok 2: Ako preniesť inštalačný súbor do Android TV zariadenia?
Existuje niekoľko spôsobov, ako preniesť inštalačný súbor do televízora či set-top boxu so systémom Android TV:
- môžete ho bezdrôtovo poslať z Android telefónu či tabletu pomocou aplikácie Send files to TV
- môžete si ho skopírovať z telefónu do počítača (alebo si ho stiahnuť z apkmirror do počítača), nahrať na USB kľúč a z neho potom do Android TV zariadenia, ak má k dispozícii USB port
- môžete si ho z telefónu alebo počítača nahrať do niektorého z cloudových úložísk a z cloudu si ho následne stiahnete v Android TV zariadení. Budete potrebovať správcu súborov pre Android TV, odporúčam Solid Explorer File Manager
Krok 3: Inštalácia a prípadné obmedzenia
Po skopírovaní alebo stiahnutí inštalačného súboru do Android TV zariadenia ho stačí spustiť cez správcu súborov. Pokiaľ ste ešte správcovi súborov nepovolili inštaláciu aplikácií z neznámych zdrojov, teraz je ten správny čas – môžete tak spraviť cez okno s upozornením, ktoré sa vám zobrazí, alebo cez nastavenia v Android TV zariadení.
V ideálnom prípade by mala prebehnúť inštalácia aplikácie bez problémov. Gratulujem. Treba však počítať s niekoľkými obmedzeniami – aplikácie, ktoré si nainštalujete ručne do Android TV, sa nezobrazujú v zozname aplikácií na domovskej obrazovke. Nájdete ich v zozname všetkých aplikácií v nastaveniach a takýmto spôsobom ich môžete aj spustiť. Prípadne použite aplikáciu Sideload Launcher – Android TV.
Ďalším obmedzením je fakt, že aplikácie, ktoré nie sú v Google Play pre Android TV a museli ste si ich ručne inštalovať, sú zväčša navrhnuté iba pre dotykové obrazovky. Ich ovládanie na televíznej obrazovke môže byť trochu ťažkopádne a v kombinácii s obyčajným diaľkovým ovládačom niekedy aj nemožné. Riešením je použitie herného ovládača, Bluetooth myši alebo pokročilého diaľkového ovládača s funkciou myši, resp. s pohyblivým kurzorom.
Prečítajte si aj: